
Microsoft社が提供しているWindows OSユーザは無料のRPA、「Power Automate for Desktop」の使い方を解説する第二弾「フロー作成」です。
さぁ、ここから作っていきましょう!
▼前回の記事
◆作成手順
まずはポップアップで指定メッセージ「Hello world!」を表示させてみましょう!
1. アクション検索【メッセージ】を入力して【メッセージを表示】アクションを見つけましょう。
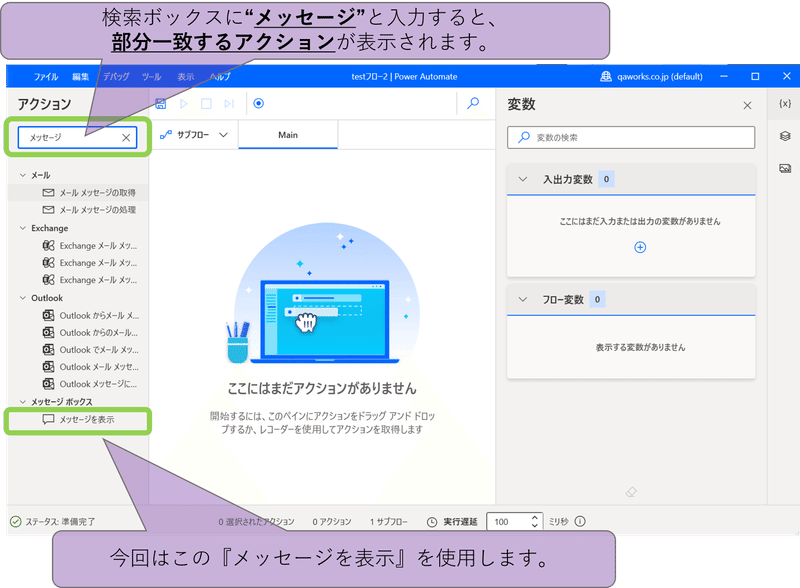
2. 見つけた【メッセージを表示】アクションをMainフローへドラッグ&ドロップします。

3. パラメータ(設定値)「メッセージボックスのタイトル」「表示するメッセージ」を入力します
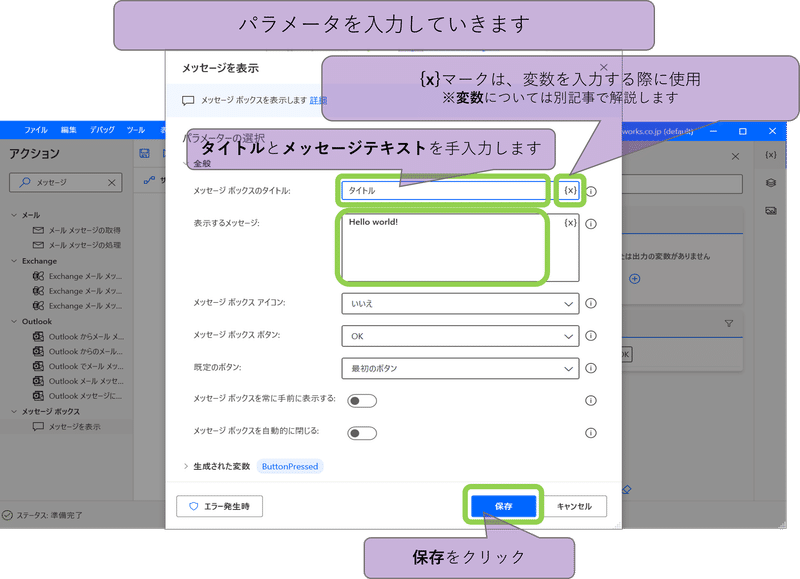
4. フローを実行してみましょう
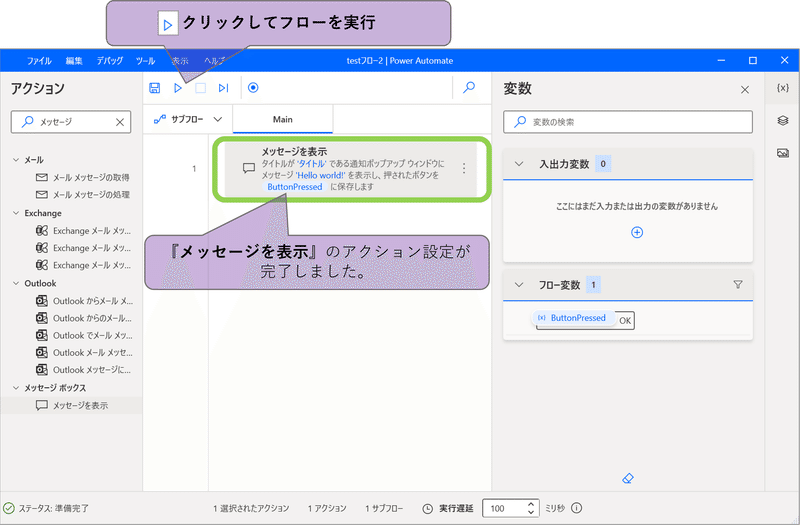
5. 指定したメッセージのポップアップ画面が表示されますので、確認してOKを押下します
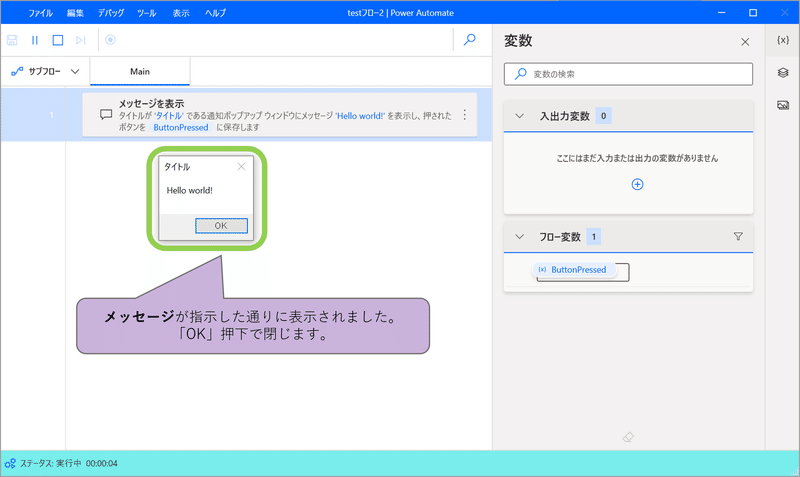
6. フローを上書き保存します こまめに上書き保存を行うことがおすすめです!
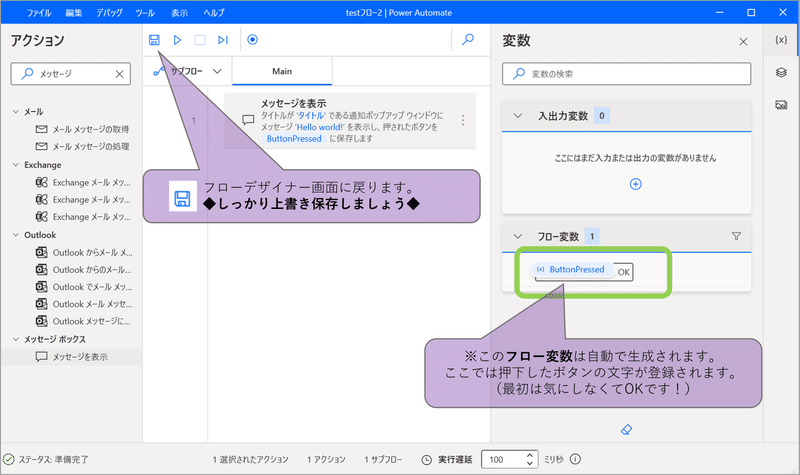
◆注意点
Power Automate for Desktopのフローは、MicrosoftのDatavaseに保存され、ローカル保存は出来ません。
そのためアプリ起動から実行まで、外部インターネットへ接続された環境が必要になります。
RPAツール WinActorだとローカルファイルとして管理出来ていたので、大きな相違点ですね。
特に編集履歴などのバージョン管理方法に工夫が必要だと思います。
ご興味のある方はぜひ動かして遊んでみてくださいね。
少しでも皆様のご参考になれば幸いです。
次は”アクションの種類”について紹介します、ぜひご覧ください!
▼次の記事






