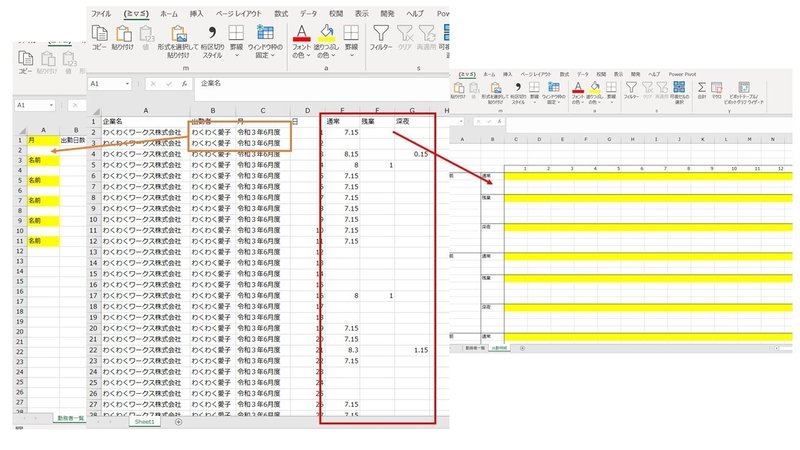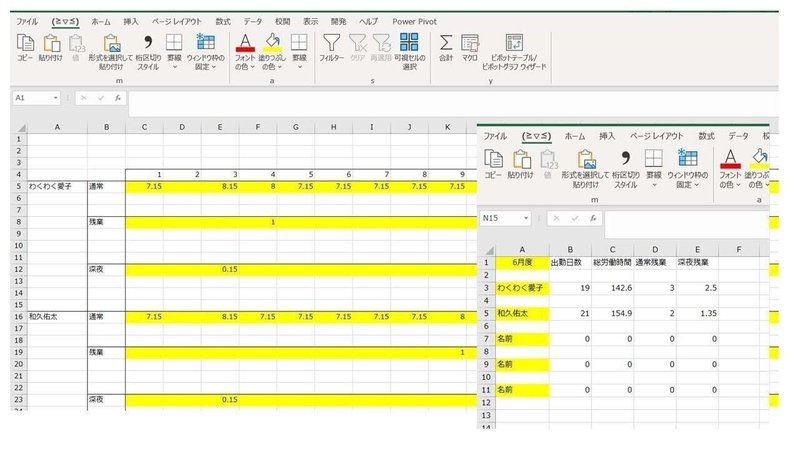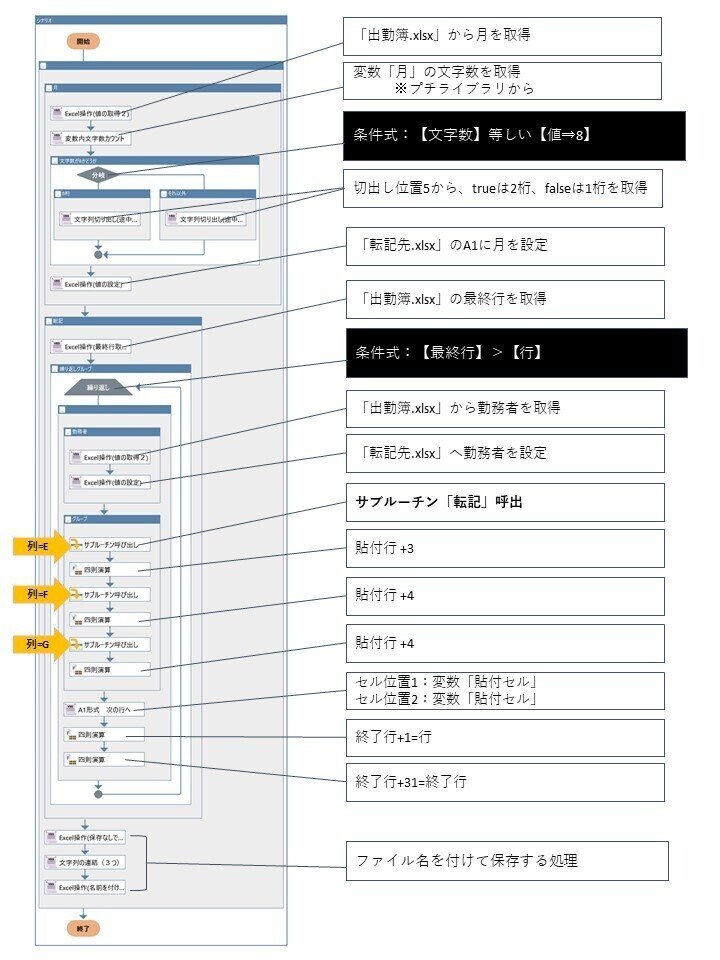実業務のWinActorシナリオを作って学ぼうシリーズ、いよいよ最終回です!
▼前回までの振り返り
⭐本日の業務は?
最後の業務はExcel間の業務です。CSVと同様でよくあるシチュエーションだと思います。
会議資料を作ったり、請求書などを作成したり、活用している企業様はたくさんあると思います。便利だし、手軽に使えますよね。
今回は、『勤怠情報の取り纏め』です。
Excelで勤怠情報があるので、書式と個人別で情報をまとめるために別のExcelに転記する業務です。
⭐素材をダウンロードする
以下からダウンロードお願いします。
・「出勤簿.xlsx」
・「転記先.xlsx」
⭐業務の流れ
①「出勤簿.xlsx」から、B列:出勤者、C列:出勤月、E列:通常時間、F列:残業時間、G列:深夜時間をそれぞれ取得
②「転記先.xlsx」の「出勤明細」シートの指定箇所に転記します。
③すべて転記が終わったら、出勤月を付けて名前を付けて保存します。
今回は練習問題なのでキレイなデータが入っていますが、実業務の場合は、計算が合っているかどうかを転記する前にチェックするフローなども発生する場合もありそうですよね。
WinActorで判定させても良いし、Excelで計算をさせてから貼り付ける形でも良いと思います。イメージを膨らませて、最善な方法を選んでみてください!
こちらが転記後の「転記先.xlsx」ファイルです。
このように転記ができたら、OKです!
集計などはExcelに数式を組んだ方が早いので、転記作業だけをWinActorにさせています。
⭐完成シナリオは、こちらです。
コピー&ペーストの部分をサブルーチン化しました。
⭐ポイント解説
ポイント①
勤務月ですが、今回文字列で入力されています。
真ん中の数字部分だけを取得したいのですが二桁月になることも考慮して、文字数をカウントして8桁なら2桁切り出す、8桁以外なら1桁切り出すという風に分岐で分けました。
ポイント②
コピー&ペーストする手順は同じなので、サブルーチンにすることができます。
違うところは取得列が【E、F、G】とあるところです。これをサブルーチンにローカル変数を設定することで、列の指定を行いました。
貼付行はカウントアップでプラスすることで求めました。
それと、3つ目のサブルーチンには返り値を貼付セルにして最初の値に戻しました。
ポイント③
「出勤簿.xlsx」の行は常に31日分あるというルールにしています。
ですので、コピー&ペーストする場合は31日分コピーして転記する手順にしました。1セルずつ行うより、早く転記できますよね。
貼り付ける際に、行列が変わるので「形式を選択して貼り付け」、これをエミュレーションで行うと「Ctrl+Alt+V」になります。
そのあと、「値」と「行/列の入れ替え」にチェックをいれてペーストを行いました。
いかがでしょうか。
サブルーチンのローカル変数や行列を入れ替えたペーストなど、ちょっと癖のある動きの作成方法を学習していただけたのではないかと思います。
行の持たせ方が少しややこしいところもありますので、手を動かしながらやっていただくと理解が深まると思います!
それでは最後までお読みいただき、ありがとうございました!
▼こちらもおすすめ!