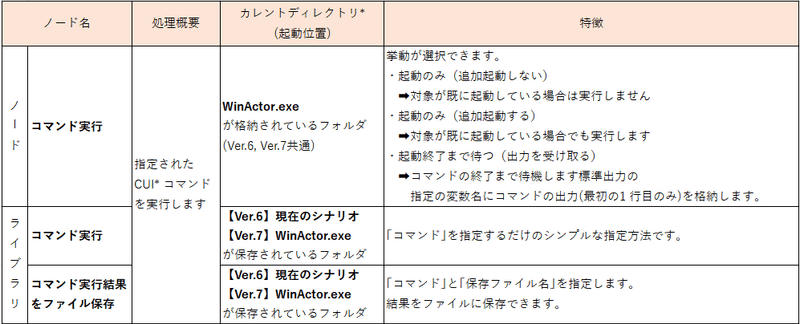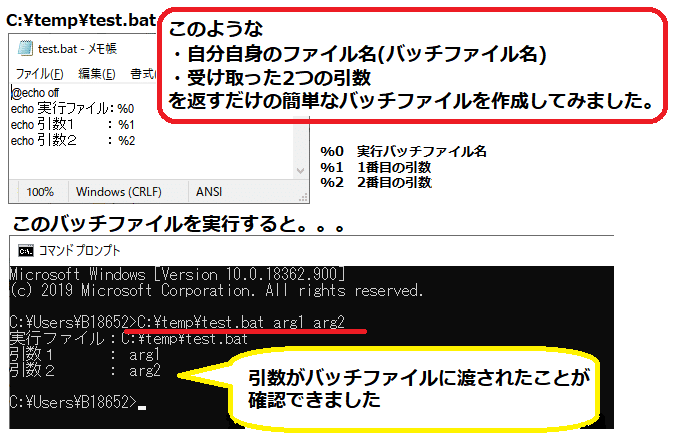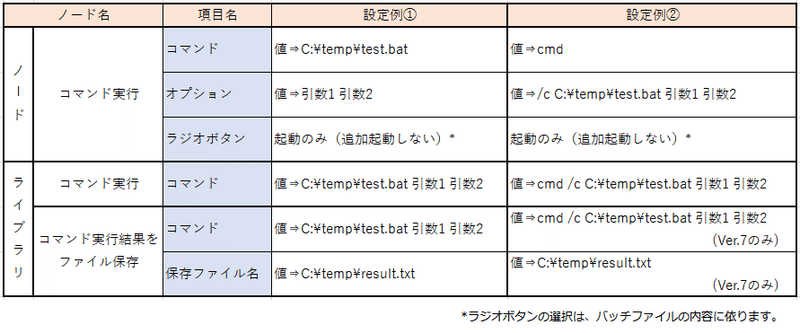今回はバッチファイル*を起動する例を使って、「コマンド実行」ノードの使い方を紹介します。
このノードの利用については好みが分かれるところですが、実は大変有用なノードです。
≪用語解説≫バッチファイル(BATファイル)
Windows環境下で実行できるコマンドを記述したテキストファイル。
一連の処理の流れをバッチファイルに記述しておくと、その順番でコマンドが実行されるため、自動で繰り返し実行したい処理(バックアップを取る等)に便利です。拡張子は「.bat」。
WinActorには、「コマンド実行」が3種類あるのはご存知でしょうか。
①「ノード」→「アクション」→「コマンド実行」
②「ライブラリ」→「13_ファイル関連」→「02_ファイル操作」→「コマンド実行」
③「ライブラリ」→「13_ファイル関連」→「02_ファイル操作」→「コマンド実行結果をファイル保存」
それぞれの特徴をまとめてみました。
≪用語解説≫
CUI(Character User Interface)
キーボード入力と文字表示のみでコンピュータを操作します。代表的なものに「コマンドプロンプト」があります。
カレントディレクトリ
自分が今いるディレクトリ(フォルダ)。ディレクトリ(フォルダ)は階層構造になっており、現在自分がその中のどこにいるのかを表します。
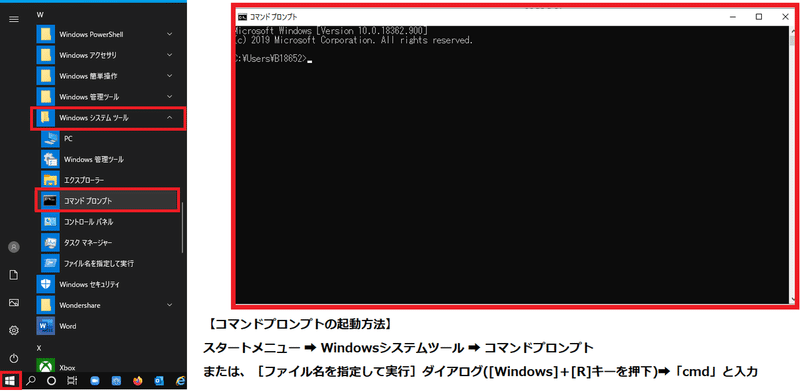
実行させたいバッチファイルに引数*を渡す必要がない場合は、上記3つの「コマンド実行」はもちろん、
「ライブラリ」→「13_ファイル関連」→「Explorerでファイル開く」
「ライブラリ」→「13_ファイル関連」→「ファイルと関連づいているアプリ起動」
でも実行させることができます。
補足
上記3種類の「コマンド実行」、「Explorerでファイル開く」「ファイルと関連づいているアプリ起動」は、それぞれカレントディレクトリが異なります。WinActorのバージョンによっても変わります。バッチファイルはどこで起動しても問題ないような作りにしておくのがお勧めです。
≪用語解説≫引数
プログラムや関数に渡す値のこと。受け取った引数はプログラムや関数の中で取り出して利用できます。
今回は、引数*を2個渡して一括処理を行うバッチファイルを作成し、実行する場合のWinActorでの設定例を紹介します。この場合は「コマンド実行」が有用です。
1つのノードにつき設定例を2つずつ紹介します。
(バッチファイルは c:\temp\test.batとします。)
💡補足
・moveコマンドのようなコマンドプロンプトが解釈するコマンド(実行ファイルの実体がないもの)を実行したい場合は、コマンドを「cmd」*とし、オプションを「/c」*とする必要があります。
・空白を含むオプションを一つのオプションとして渡したい場合は、あらかじめ「”(ダブルクォーテーション)」で囲む必要があります。
cmd /c [コマンド] 新しく起動したコマンドプロンプト上で[コマンド]を実行し、終了後は起動したコマンドプロンプトを終了させます。
(例)cmd /c dir
cmd /c “C:\Program Files (x86)\hoge.exe”
今回は「コマンド実行」を使ってバッチファイルを起動する例を紹介しましたが、
のようにWinActorのチュートリアルをInternetExploreで起動することもできます。(「ライブラリ」➡「17_IE関連」➡「URLを指定してIE起動」の代替手段)
「コマンド実行」は様々な場面で使用できますので、ぜひ使ってみてくださいね。
また次回をお楽しみに!
▼こちらもおすすめ