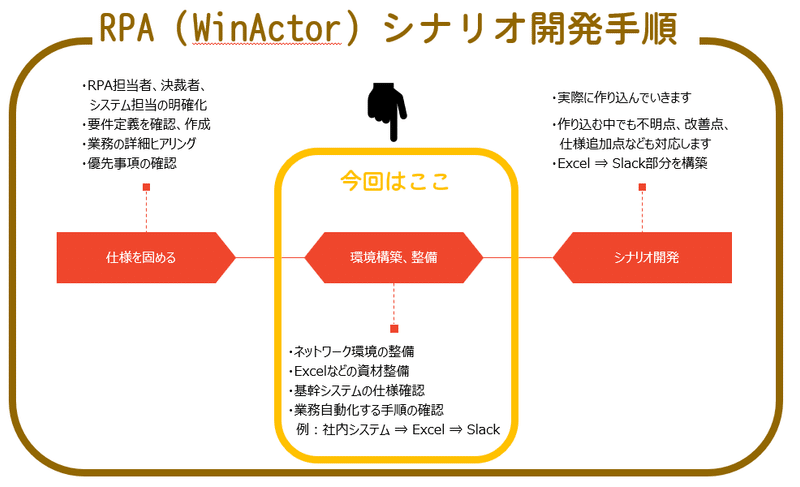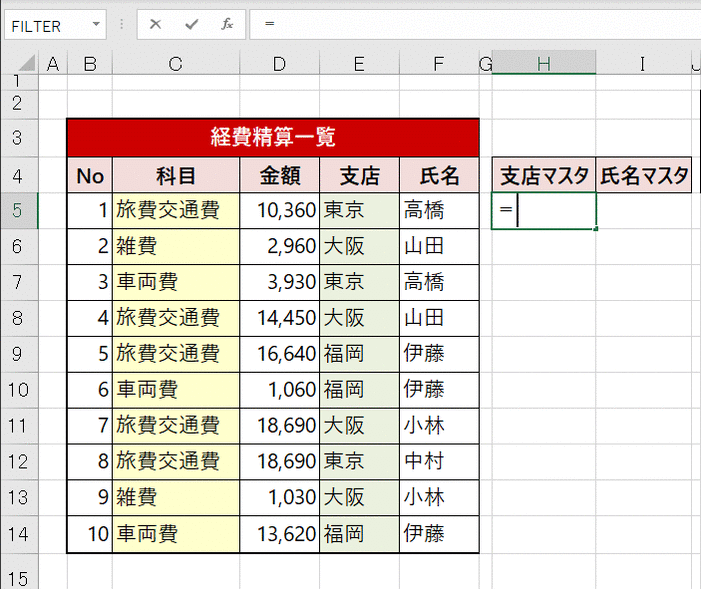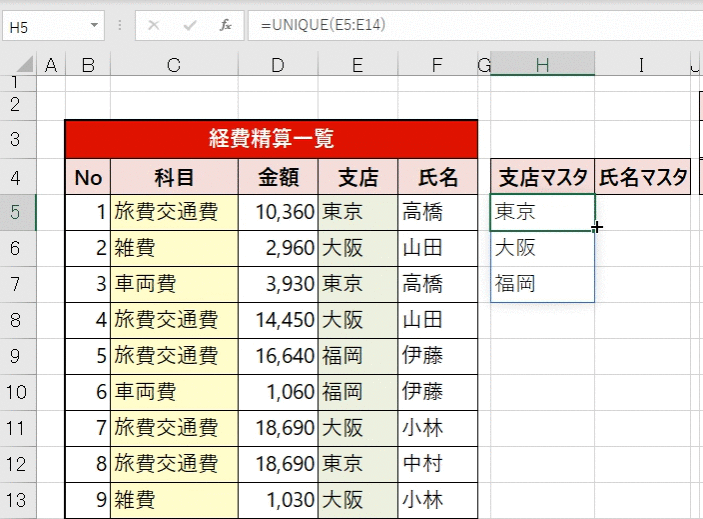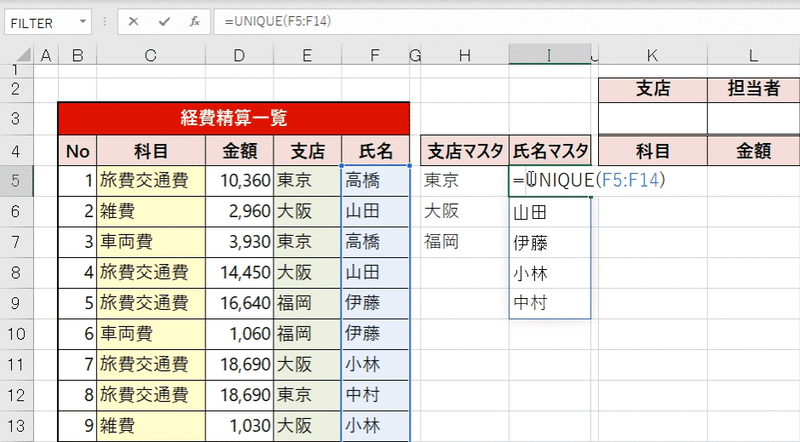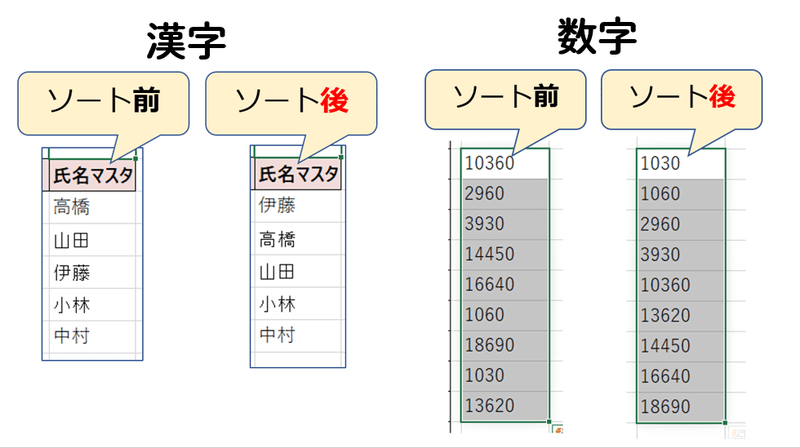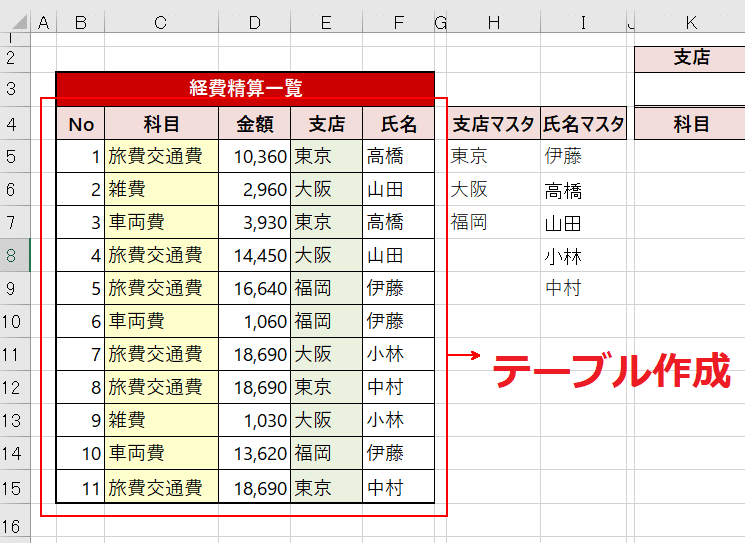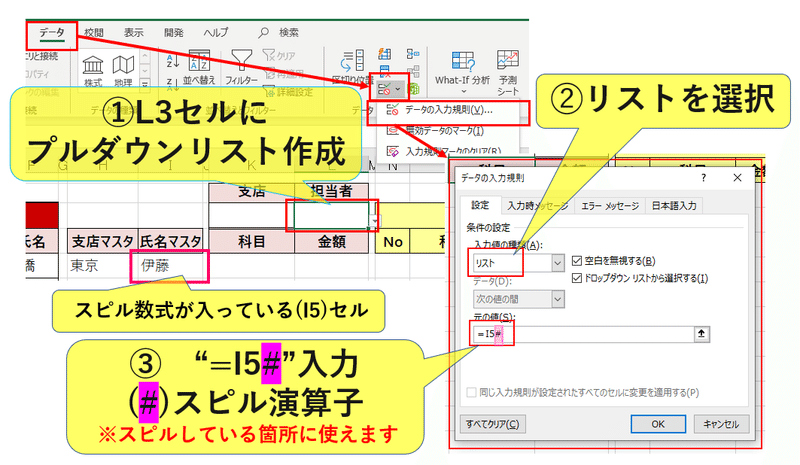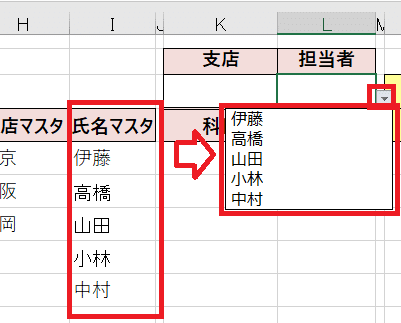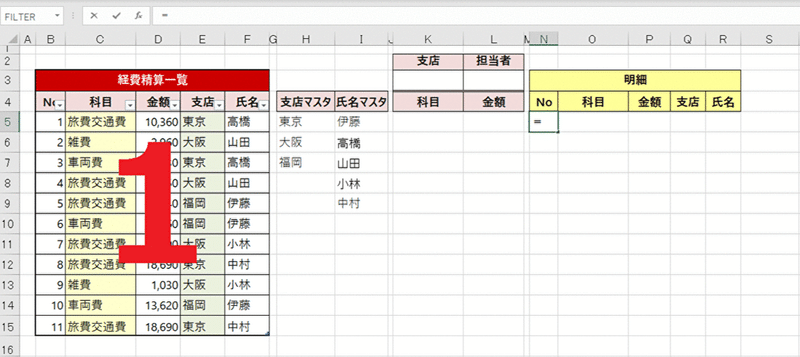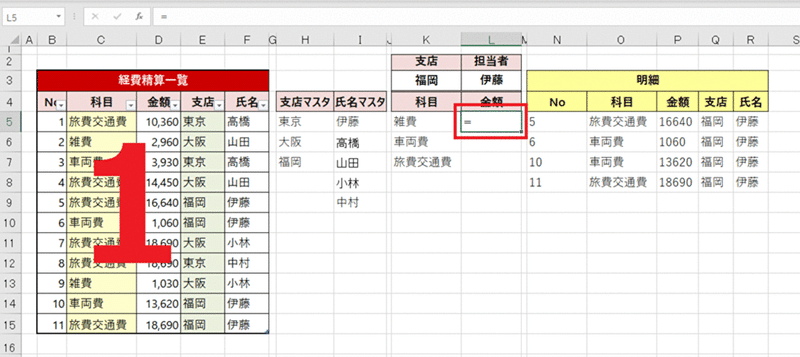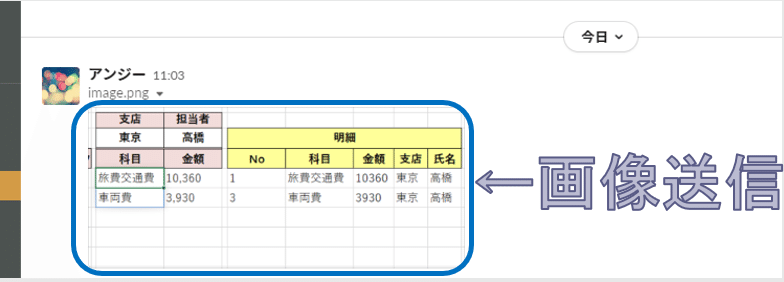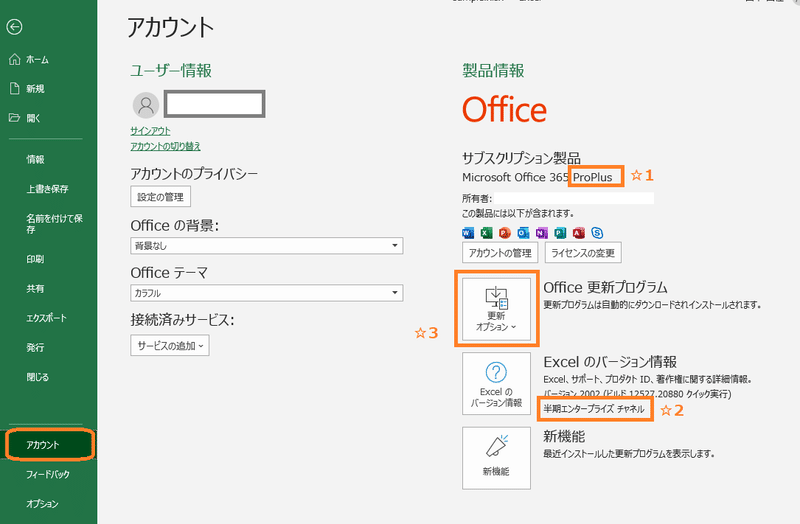お客様構内でシナリオ開発することが多いのですが、最初の仕様とは異なる工程を追加お願いします。なんてことも実際の現場ではよくあります。
もちろんご担当者様としっかり相談、提案、修正を繰り返して仕様変更するのですが。
起こりうるリスク説明と仕様変更にかかる時間見積りをお伝えして、ご判断いただく。そんな繰り返しの日々です。
そんな一コマ、少しでも時間短縮につながればと思い、記事でお伝えします!
さぁExcel講座です(笑) え?今更いらない?そんな事おっしゃらずに見ていってください!
最新機能『スピル』により新しい関数が劇的便利になっています!!
そもそも、Excelが毎月アップデートしていること、知ってました?
Office365(ProPlus)契約していらっしゃる方はその恩恵を受けられます!!
「Excel2016」とか「Excel2019」などの永続ライセンスには今回ご紹介する機能はありませんので悪しからずご了承頂きたく、、どうぞ許してください。
まずは『スピル』機能のご紹介!
『スピル』(Spill)とは直訳で溢れ出すとか、そういう意味だそうです。
確かに、欲しいデータが溢れ出してとれちゃいます~!!
スピっちゃうとこ、見てみて下さい!!
どうですか?使えそうですよね。使えるやつなんですよ!!
もっともっと情報が知りたい方は【スピル Excel】と検索してみて下さい。
この恩恵はご紹介する新しい関数にも大いに入ってます!
🌟スピル、おすすめ関数👍👍👍
①UNIQUE関数・・・重複しない値を取り出す
(今までこれが欲しかったー! )➁SORT関数・・・昇順、降順させる
(昇順や降順する工程を省ける!)③FILTER関数・・・オートフィルタ機能を持つ関数
(オートフィルタをかける必要がない!?)④XLOOKUP関数・・・配列を検索して見つかった1番目の値を返す、見つからなかった場合の指定、検索方法などが追加できます
(スピル機能をふんだんに発揮したLookup系関数の5倍増しの凄いやつ!!)※ちなみにVBAでも、この関数を呼び出して処理可能!!
①UNIQUE関数の使い方
今までの苦労は何だったんだ(´;ω;`)…と思わず取り入れてくださいね!!
unique(ユニーク)=唯一の値ということです!
今回は到着駅にどんな値があるか、K列に書き出してみました
数式は【=UNIQUE(E5:E14)】を【 H5】セル に入れるだけ!!
ご存知の通りスピりますので、「支店マスタ」完成。
👇セルの違いに注目!数式を入力した【K4】セルは黒字です
👇隣接セル【K5~K13】はグレーで数式が入っているように見えますが、
実際は入っていません。これをゴーストと呼びます。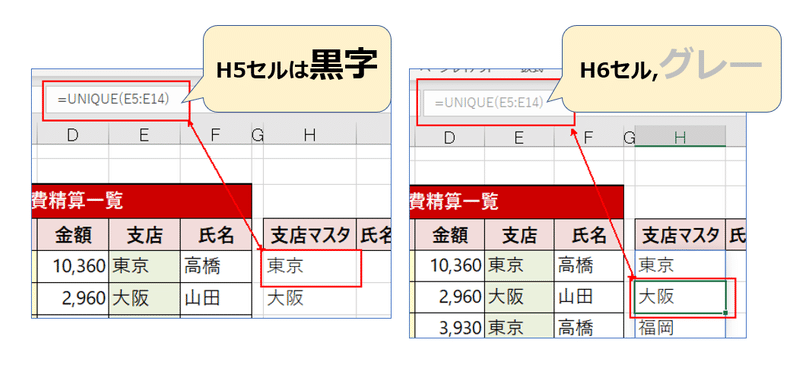
➁SORT関数の使い方
次にソート関数も組み合わせてみます。横にスライドしてコピーすればそのままスピルして「氏名マスタ」完成です!👇
👇次にSORT関数を組み合わせましょう~
【I5】セルへ入力した数式【=SORT(UNIQUE(F5:F14),1,1,FALSE)】
※関数の詳しい使い方はここでは省略しますので、WEB検索下さい。
👇結果漢字については、「あいうえお」順にちゃんとは並びませんでした。文字コードで判定しているようです。
数字であれば確実に昇順できましたので十分使えますが、文字列はご注意下さい!
<<補足>>
【I5】セルの「氏名マスタ」数式について、実務は以下をご利用ください。
【=UNIQUE(FILTER(テーブル1[氏名],テーブル1[支店]=K3,0))】
※解説として、【K3】セルが【東京】支店だった場合は、所属の方だけ氏名を明示する・・という事になります
③FILTER関数の使い方
既存のフィルタ機能をRPAで動作させると結構レスポンス(処理時間)がかかってしまうのでスピード遅延の原因の一つになります。
そんな時に役立つ予定のFILTER関数。実際に使ってみましょう!
🌟その前に準備・・・
①テーブル作成
➁リスト作成
③テーブルとリスト値とFILTER関数を連携
👇準備①テーブル作成
テーブルを先に作っておきます。このことでデータ増減に対応できます。
範囲【B4:F15】に設定。
※テーブル名は【テーブル1】とします。
👇準備②リスト作成
L3セルにプルダウンリストを作っていきましょう。
ここでは新機能の「スピル演算子#」を使っていきます!
※注意:スピルが入っているセルにだけ有効です
※”#”を設定しておけば、データ増減に対応します。
そうすると、👇こうなります。
👇本番③テーブルとリスト値とFILTER関数を連携
さて、やっとFILTER関数です!ここは関数入れるだけ!
【N5】セルに【=FILTER(テーブル1,テーブル1[氏名]=L3,””)】と記入。
幅が広いですね~・・有効に使える関数の食べ合わせ、もっと勉強します!!ここまでくると本当にマクロ不要かと思っちゃいますね。
※関数の詳しい使い方はここでは省略しますので、WEB検索下さい。
④XLOOKUP関数の使い方
やっときました。大御所です。
理解し易くするために今回は、単純に3つの検索条件に合致するという高度検索と該当金額集計をXLOOKUPだけでやってみましょう。
今までは2つ以上の検索条件があると苦労しましたよね!
(この方法を使ったら無制限に検索条件つけれます。事務作業、大助かり間違いなしです!!)
「支店(K3)」&「氏名(L3)」&「科目(K5~)」に合致する金額合計とします。
👇【L5】セルに【=XLOOKUP($K$3&$L$3&K5,$E$5:$E$15&$F$5:$F$15&$C$5:$C$15,$D$5:$D$15,0,0,1)】と記入。
どうでしょうか?お気づきになられた方もいらっしゃると思いますが、無制限に計算式を入れ子できるんです。
あと、Vlookup関数が苦手だったデータ表の左側へデータ検索することも出来るようになりました!
※関数の詳しい使い方はここでは省略しますので、WEB検索下さい。
🌟Sample.xlsxをダウンロードする
ご紹介した関数が入ったExcelが欲しい方は以下ダウンロードください。
・ファイル名: sample.xlsx (14.2 KB)
🌟RPA(WinActor)連携させてみましょう。
支店、担当者を選択して1人分の科目別金額と明細を表示させて、表の画像をSlack(チャットツール)で送信してみましょう!
社内での経費精算確定前の確認レベルだったら恐らく十分?かな?という事で進めます(笑)
最終的に、こんな感じの画像をSlackで送る👇
では、レッツゴー!!と思いましたが、長くなっちゃうので、
次の記事「スクリーンショット画像をSlackで送信するWinActorシナリオ作成レシピ公開!!」で詳細ご紹介しますのでご覧ください~<(_ _)>
🌟自分のExcelライセンス情報を知る
■参考サイトを見てください:Office の更新プログラムをインストールする
※外部サイトへ
RPA(WinActor)にすべての処理をさせることも可能ですが、計算・抽出・並べ替えなど、表計算にまつわるものはExcelの方が優秀。
Excelが得意な分野をわざわざRPAにさせる必要はないという考え方も大いにあります。
なので、表計算開始きっかけをRPAが担い、表を作るのはExcelがします、その後RPAが次の工程へ持っていく。
要は複数ツールの業務プロデュースをRPAがすればいいですよね。
目標はいつだって安定稼働する業務自動化ロボを作ること!ですから!
「使いどころ!」「適材適所!」でRPAご活用いただければと思います。
皆様も是非、一度チャレンジしてみて下さいね!