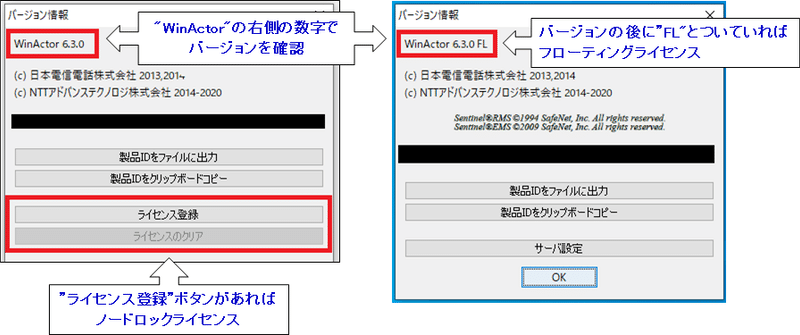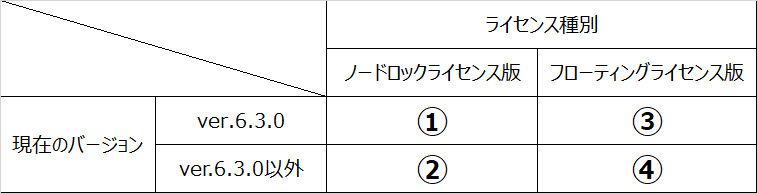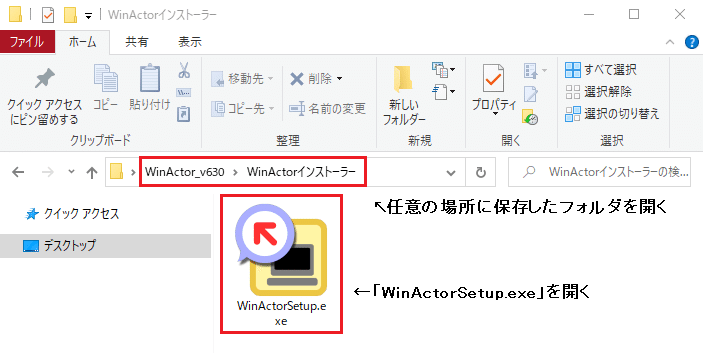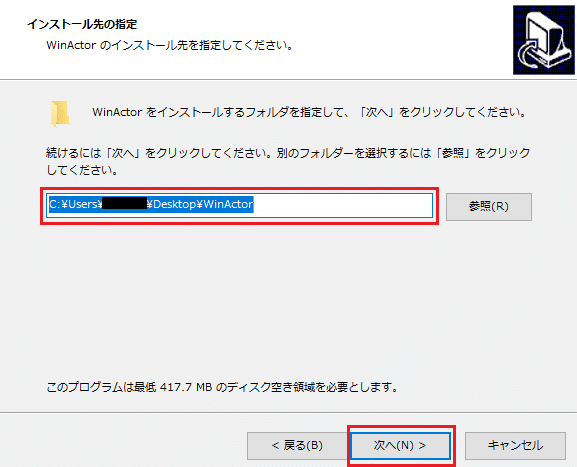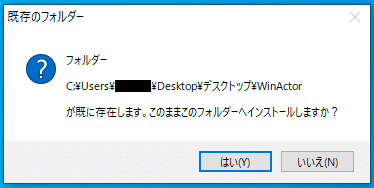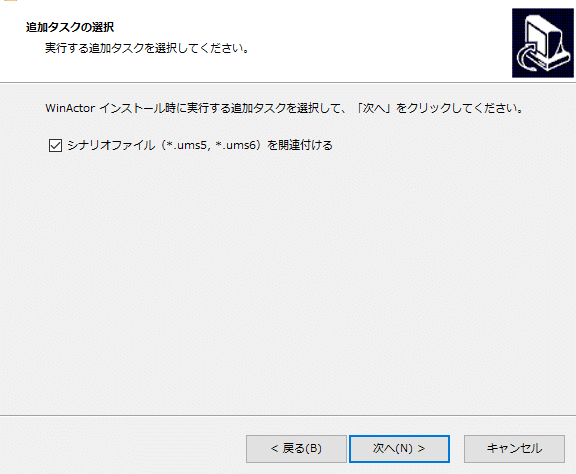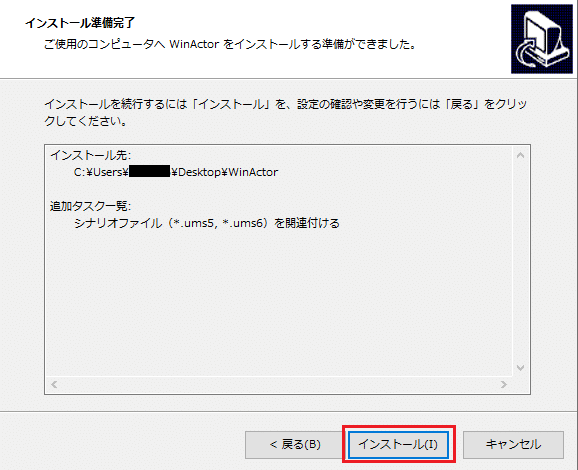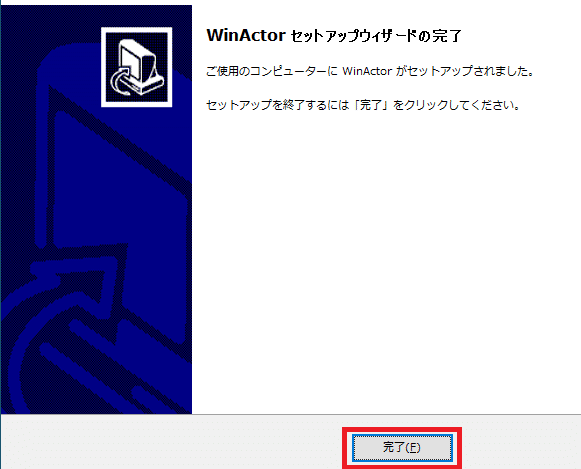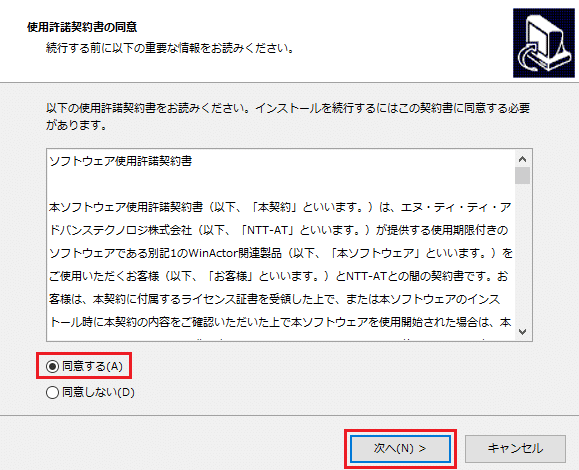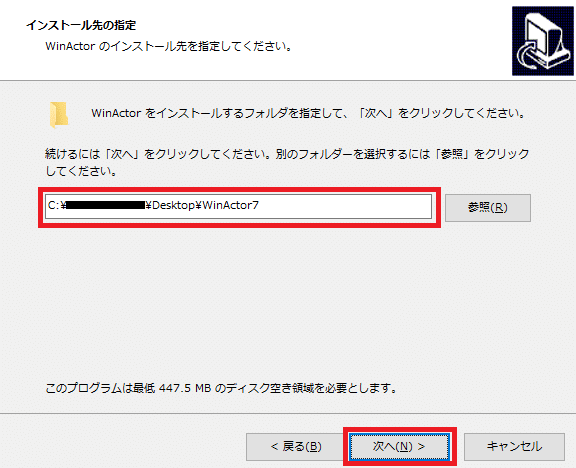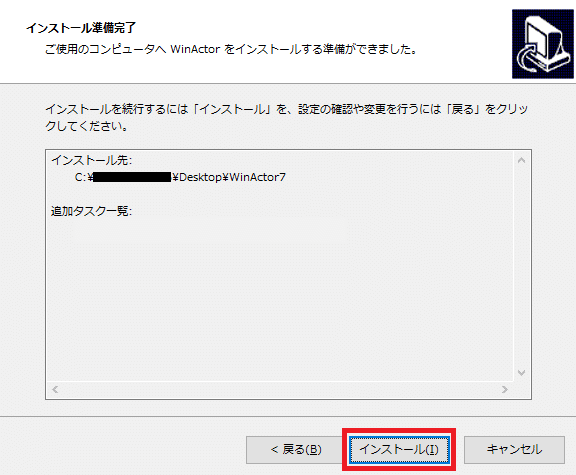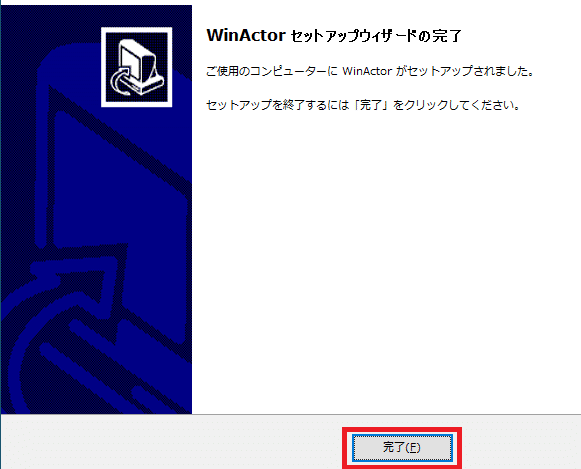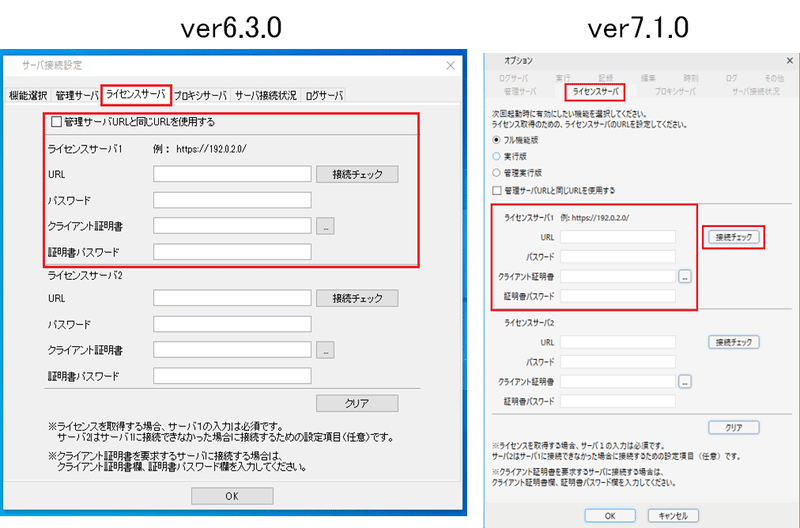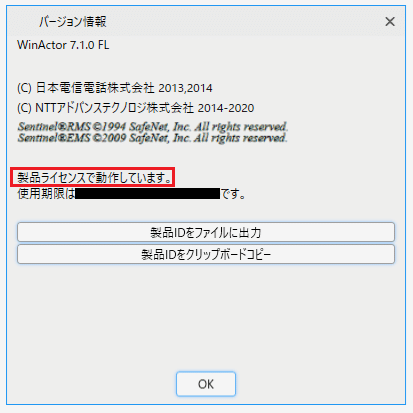先日WinActorの最新バージョン(※)であるVer.7.1.0がリリースされました。(※2020年9月現在)
これを機にお使いのライセンスのバージョンアップを検討される方もいらっしゃるかと思います。
ということで今回はバージョンアップの手順についてのご案内です。
バージョンアップ作業の際の参考にしていただければ幸いです。
CHECK✅
この記事は「管理者ユーザー用インストーラーを用いた、ver.5以降のバージョン(ver.5、ver.6、ver.7.0.x)からver.7.1.0へのバージョンアップ」についての内容となります。
この条件と異なる内容でのバージョンアップをご希望の場合は、ライセンスを購入された代理店へお問い合わせください。
CHECK✅
ver.5、ver.6、ver7.0.xとver7.1.0との互換性について、バージョンアップ前のWinActorで作成したシナリオは、バージョンアップ後も読み込み、実行することができますが、
一部の機能で仕様が異なる部分があるため、エラーを起こす(もしくは同じ動きをしない)可能性があります。
その場合はver.7.1.0でシナリオを修正する必要があります。
1.事前準備
1)ライセンス方式・バージョン確認
ご契約のライセンス方式と、現在お使いのWinActorのバージョンを確認します。
◇ライセンス方式
WinActorのライセンス方式は2種類あります。
a.ノードロックライセンス(NL)
WinActorのライセンス情報をインストールしたPC端末で管理する方式
b.フローティングライセンス(FL)
WinActorのライセンス情報を管理用サーバーで管理する方式
◇確認方法
現在お使いのWinActorを起動します。
メイン画面 -> ファイル -> バージョン情報 を開き確認します。
・”WinActor”の右側の数字が現在お使いのWinActorのバージョンです。
・バージョンの右側に”FL”とついていればフローティングライセンス、
ウィンドウ下部に「ライセンス登録」ボタンがあれば、
ノードロックライセンスです。
*画像の例)左:「バージョン:6.3.0、ノードロックライセンス」
右:「バージョン:6.3.0、フローティングライセンス」
上記を踏まえて下記表のどのパターンに当てはまるかご確認ください。
2)インストーラー入手
バージョンアップを希望する旨を代理店へご連絡いただき、必要なインストーラーを入手してください。
現在のバージョンが6.3.0以外のライセンスだった場合(上記表の②と④)は、ver6.3.0のインストールもおこなう必要があります。
★POINT★
ver.7.1.0で提供されている「WinActorEye」と「WinActorノート」という機能はver6.3.0からの新機能であり、
ver6.3.0が入っていないとver7.1.0では使うことができない仕様になっています。
そのため、現在お使いのWinActorがver6.3.0以外のバージョンだった場合はver6.3.0を用意する必要があります。
◆この後の手順について
パターン①、③の場合 ⇒【3.ver7.1.0インストール】へ進む
パターン②、④の場合 ⇒【2.ver6.3.0インストール】へ進む
2.ver6.3.0インストール ≪パターン②、④のみ≫
現在ver6.3.0以外のWinActorをお使いの場合は、まずver6.3.0へのバージョンアップをおこなうため、ver6.3.0をインストールします。
その際、既存のWinActorは終了した状態でおこなってください。
1)インストーラー「WinActorSetup.exe」を起動します。
・WinActor_v630>WinActorインストーラー
2)「ユーザーアカウント制御」ウィンドウで、【はい】を選択します。
3)使用許諾契約書の同意を求められます。
内容をご確認の上【同意する】にチェックを入れて【次へ】を選択します。
4)インストール先フォルダを指定します。
既存のWinActorと同じフォルダを選択し、【次へ】を選択します。
5)上書きするか確認するウィンドウで「はい」を選択します。
上書きすることでライセンス情報を引き継ぐことができます。
6)追加のタスクを選択し【次へ】を選択します。
7)設定内容を確認します。
内容を確認し、問題がなければ【インストール】を選択します。インストールが完了するまで10分程度時間がかかる場合もあります。
8)完了画面が出たら【完了】をクリック、インストール作業は完了です。
◆この後の手順について
パターン②の場合 ⇒【3.ver7.1.0インストール】へ進む
パターン④の場合 ⇒【4.ライセンスサーバ接続情報の設定】へ進む
3.ver7.1.0インストール ≪全パターン共通≫
ver.7.1.0をインストールします。
インストールする際は、WinActorを終了した状態でおこなってください。
1)インストーラー「WinActorSetup.exe」を起動します。
・WinActor_v710>WinActor_Installer
2)「ユーザーアカウント制御」ウィンドウで、【はい】を選択します。
3)「セットアップに使用する言語の選択」ダイアログが表示された場合は、日本語を選択して[OK]ボタンをクリックしてください。
★ver.7.0.xがインストール済みの場合は、上書きでインストールするか確認する表示が出てきますので【はい】をクリックします。
その場合、この後の5)のインストール先の指定の手順がスキップされます。
4)使用許諾契約書の同意を求められます。
内容をご確認の上【同意する】にチェックを入れ【次へ】を選択します。
5)インストール先フォルダを指定します。
既存のWinActorと同じフォルダを選択し、【次へ】を選択します。
なお、ver.7.1.0は既存のver.5、ver.6とは別アプリケーションとしてインストールが行われます。
そのため、上書きせずver.5、ver.6とは別のフォルダをインストール先として指定します。
6)スタートメニューフォルダを入力し【次へ】を選択します。
スタートメニュー内にショートカットを作るかどうか設定します。作らない場合は「スタートメニューフォルダーを作成しない」にチェックを入れます。
7)追加のタスクを選択し【次へ】を選択します。
デスクトップ上にアイコンを作らない場合はチェックを外します。
8)設定内容を確認します。
内容を確認し、問題がなければ【インストール】を選択します。インストールが完了するまで10分程度時間がかかる場合もあります。
9)完了画面が出たら【完了】をクリックしインストール作業は完了です。
◆この後の手順について
パターン①、②の場合 ⇒【5.バージョン情報画面確認】へ進む
パターン③、④の場合 ⇒【4.ライセンスサーバ接続情報の設定】へ進む
4.ライセンスサーバ接続情報の設定 ≪③、④のみ≫
ご契約のライセンスがフローティングライセンスの場合は、サーバー接続情報の設定が必要になります。
パターン④の場合、ver6.3.0インストール ⇒ ver6.3.0サーバー接続設定 ⇒ ver.7.1.0インストール ⇒ ver.7.1.0サーバー接続設定の流れになります。
2回サーバー接続をおこなうことになりますが、下記説明は直前にインストールしたWinActorについての手順として進めてください。
1)インストールしたWinActorを起動します。
2)ライセンス情報を入力します。
・ver6.3.0 メイン画面 -> ファイル -> バージョン情報 -> サーバー設定 を開き、[ライセンスサーバ]タブを開きます。
・ver7.1.0 メニューバー -> ツール -> オプション を開き、[ライセンスサーバ]タブを開きます。
3)ライセンスサーバ1のURLとパスワードを入力します。ライセンスサーバへの接続にクライアント証明書が必要な場合はクライアント証明書と証明書パスワードも入力してください。
※ライセンスサーバ接続に必要な情報は、サーバの管理者の方へご確認ください。
★プロキシサーバを利用する場合は、[プロキシサーバ]タブで必要事項を記入します。
★【接続チェック】をクリックすると接続状況の確認ができます。
4)入力が完了したら【OK】をクリック、「サーバー接続設定を変更(ver7.1.0では”登録”)しますか?」と表示されたら【OK】を選択します。
5)「サーバ接続設定を保存しました」と表示されるので【OK】をクリックし、ライセンスサーバ接続設定を反映するためにWinActorを再起動します。
◆この後の手順について
ver7.1.0のサーバー接続設定済み ⇒【5.バージョン情報画面確認】へ進む
ver6.3.0のサーバー接続設定済み ⇒【3.ver7.1.0インストール】へ進む
5.バージョン情報画面確認 ≪全パターン≫
WinActor ver.7.1.0を起動しバージョン情報ウィンドウを確認します。
メニューバー -> ヘルプ -> バージョン を開いて「バージョン情報」ウィンドウに「製品ライセンスで動作しています」と表示されていたらOK!
バージョンアップ作業は完了です。
6.おわりに
バージョンアップの設定についてのご説明は以上です。
本記事と異なる画面が表示された場合は、WinActorに同梱されているマニュアルをご確認の上、ご不明点がございましたら購入された代理店へお問い合わせください。
また、ver.6.3.0からver7.0.2で変わったことや機能を比較した内容の記事もございますのでご興味ある方はぜひこちらもご参照ください!
最後までお読みいただきありがとうございました!
また次回お楽しみに!