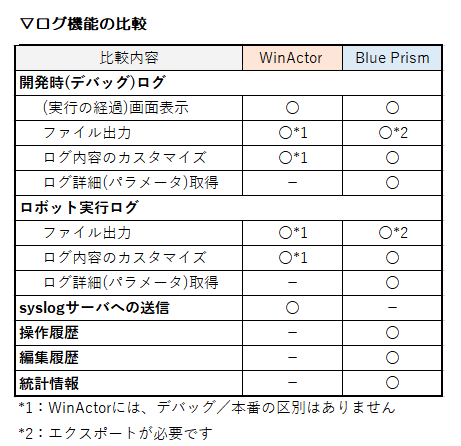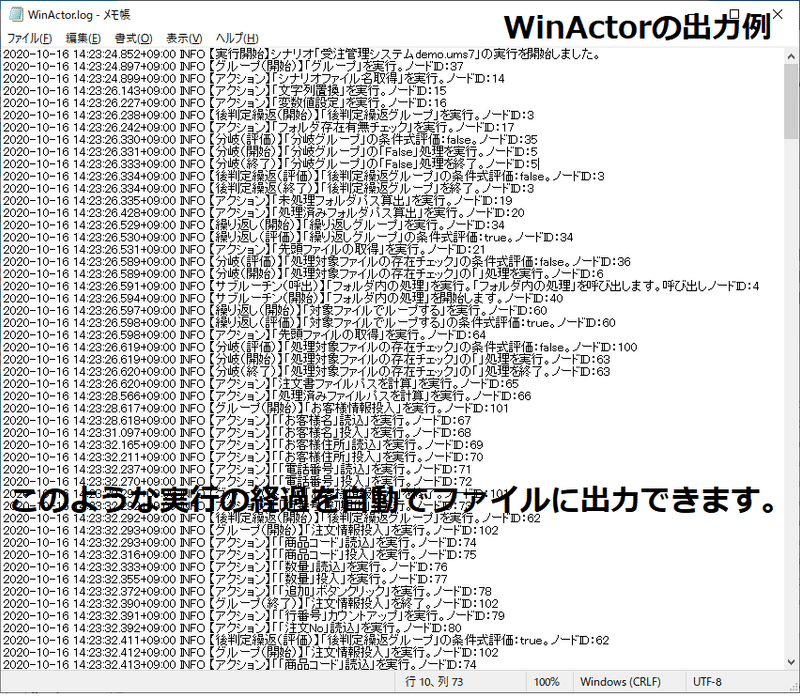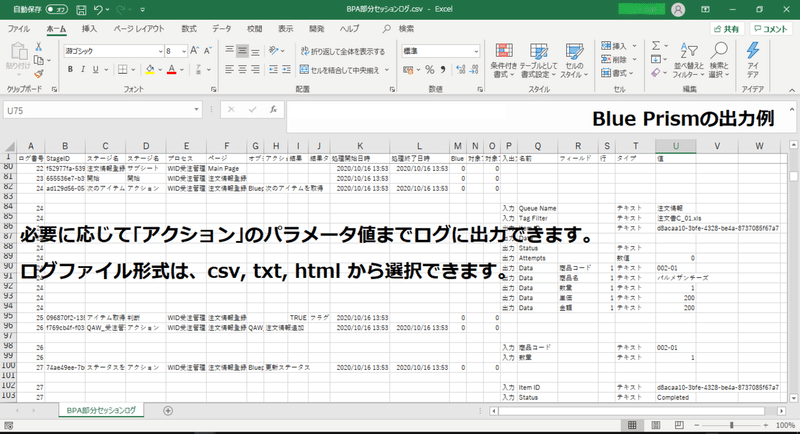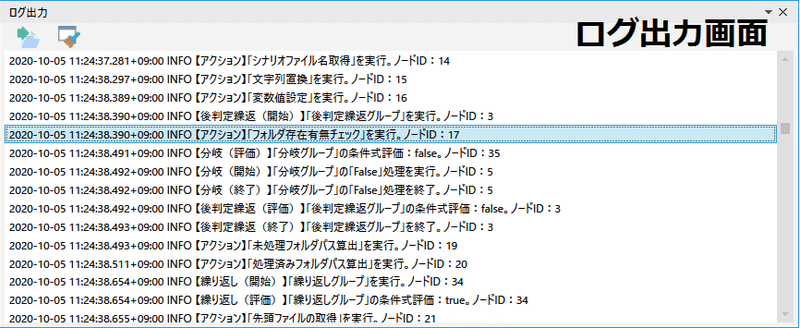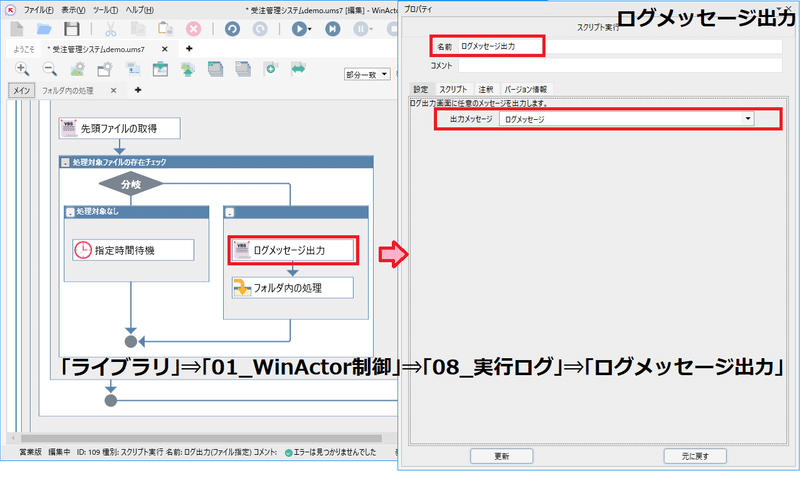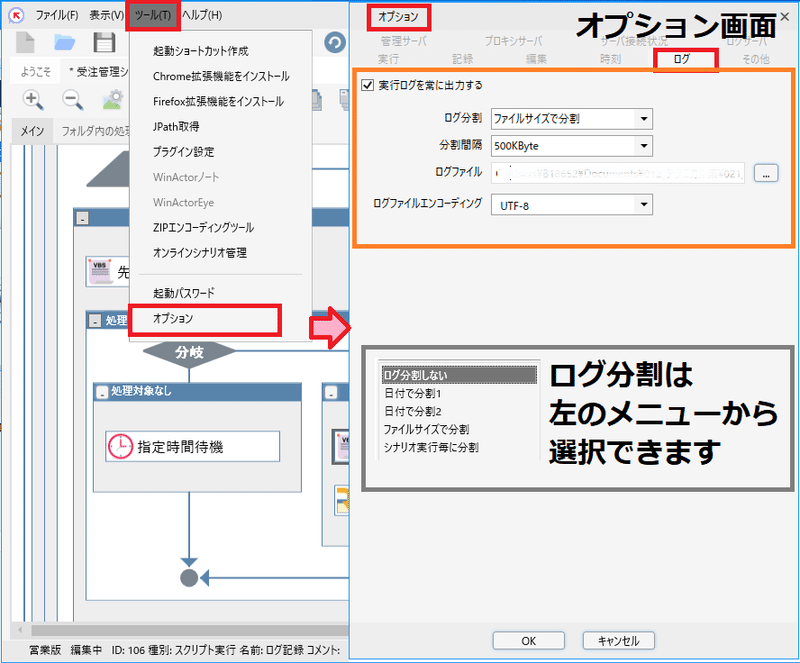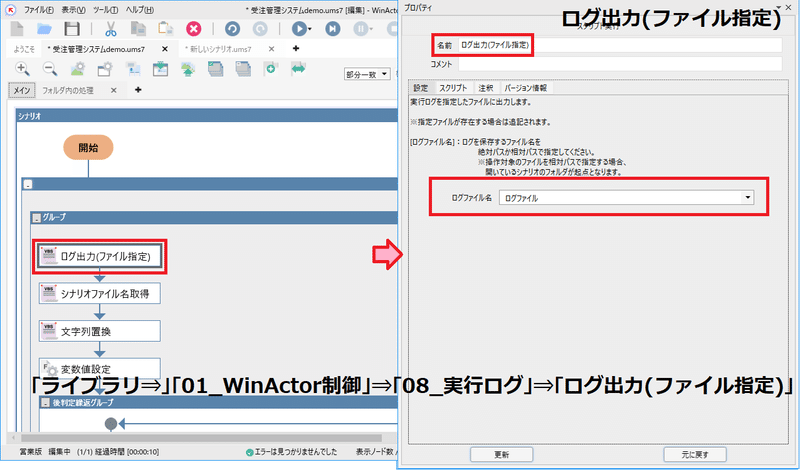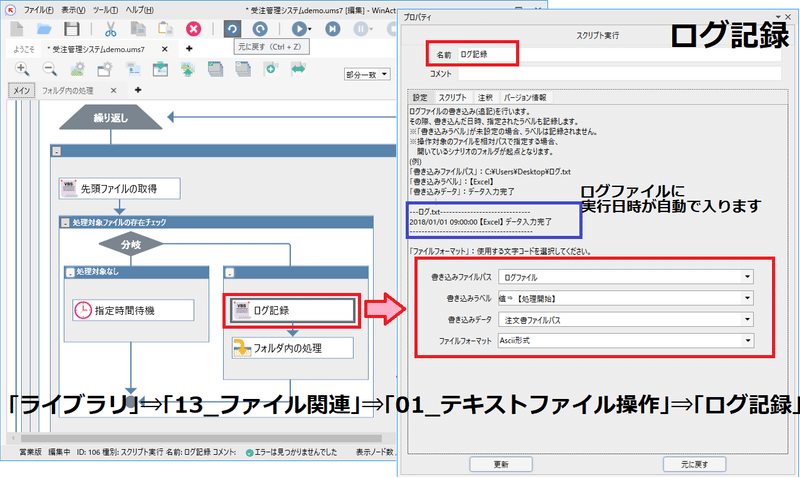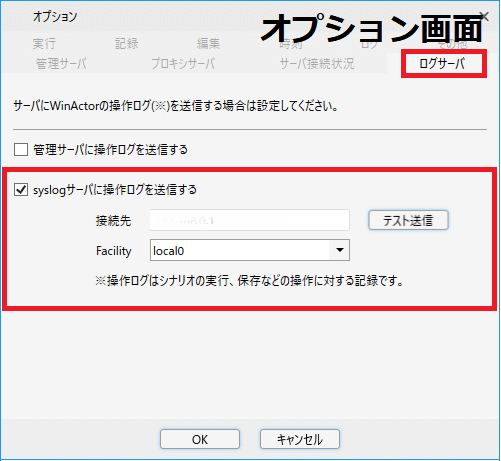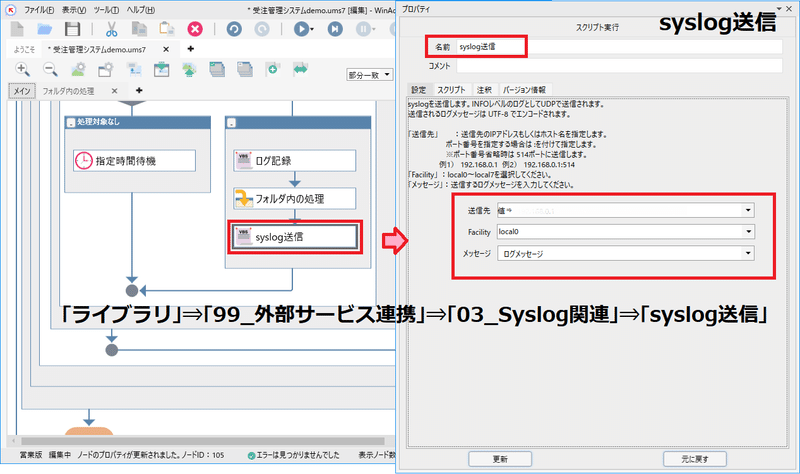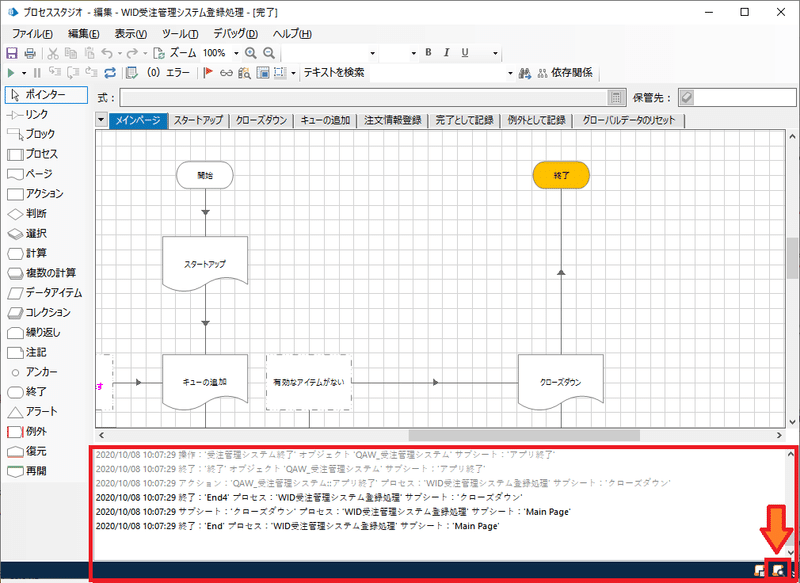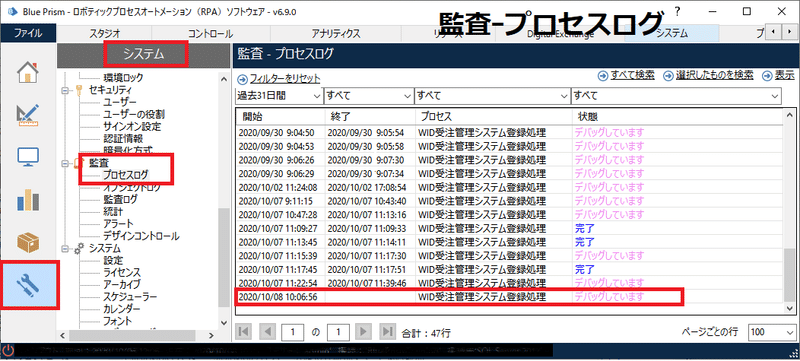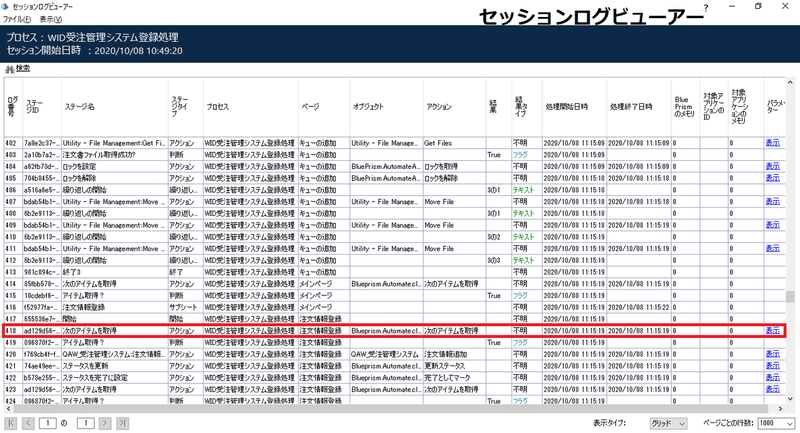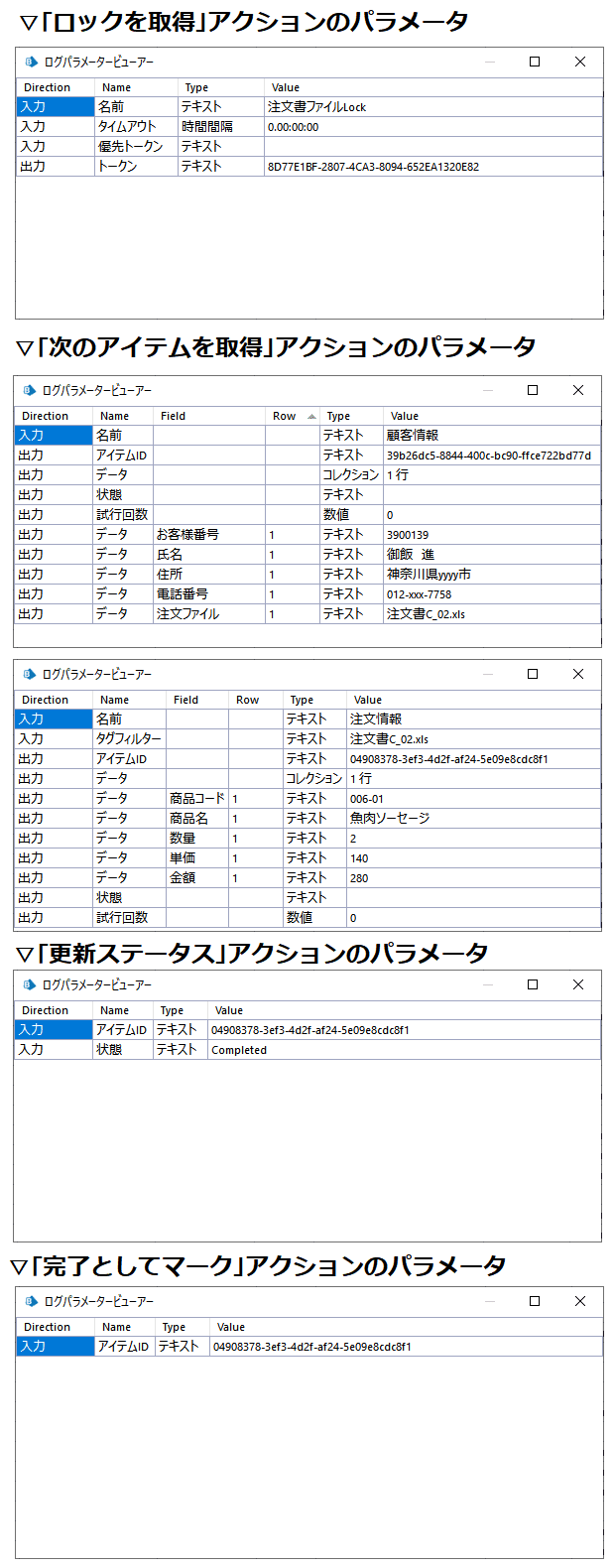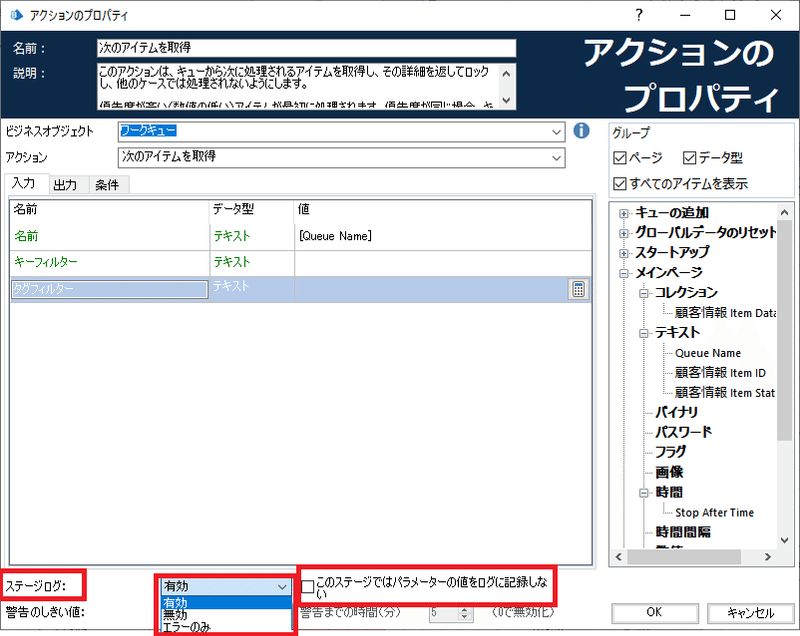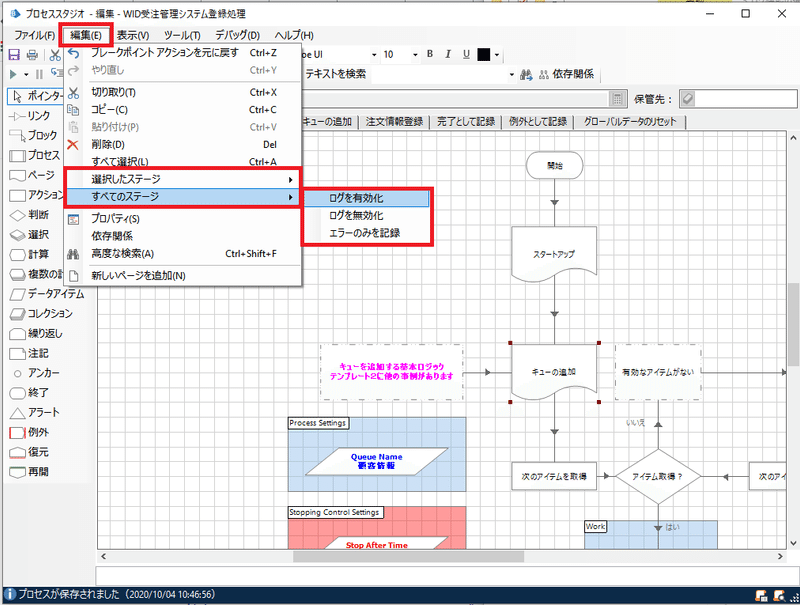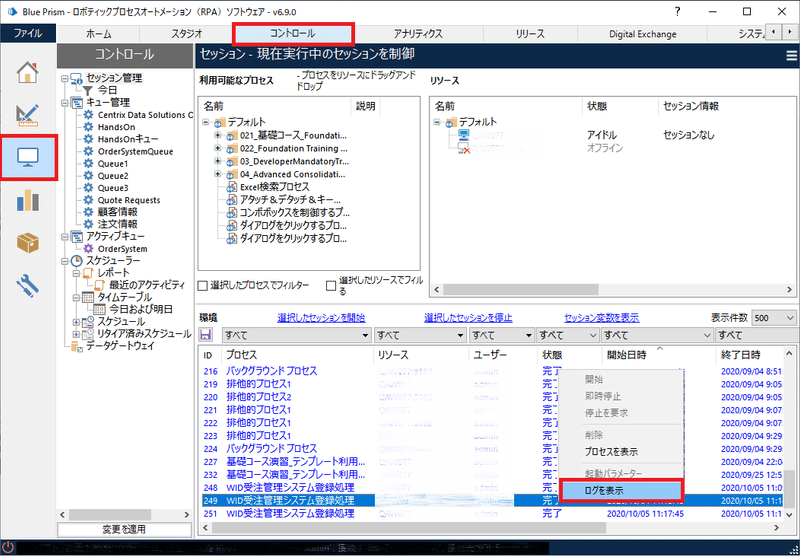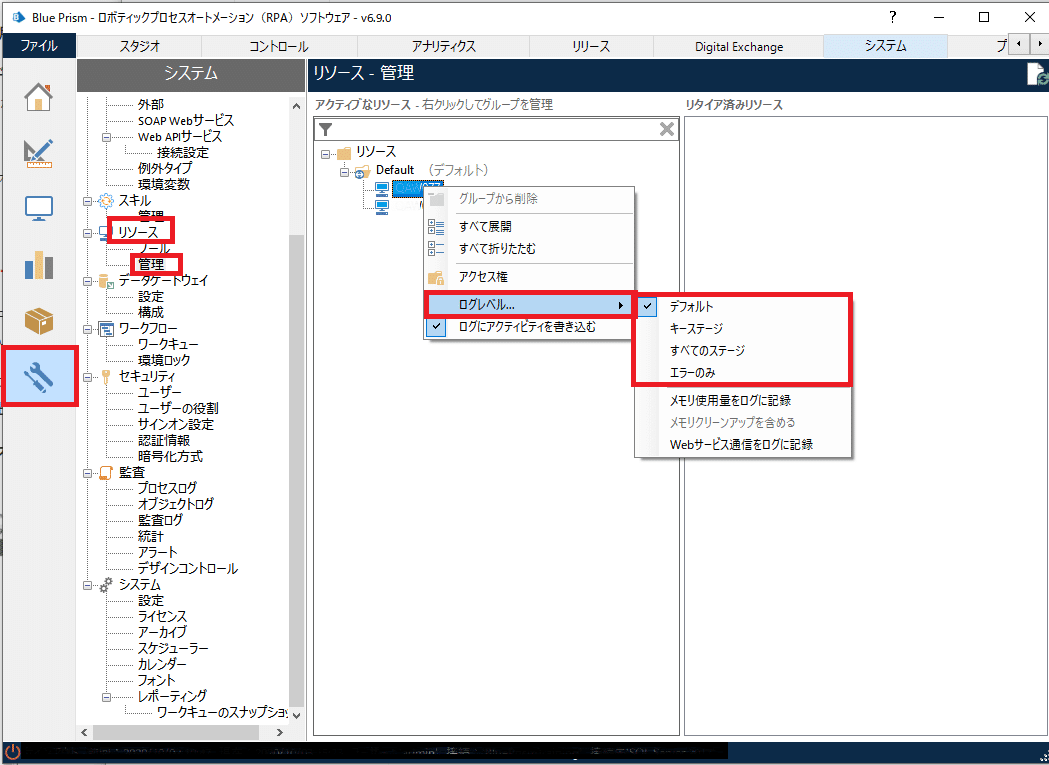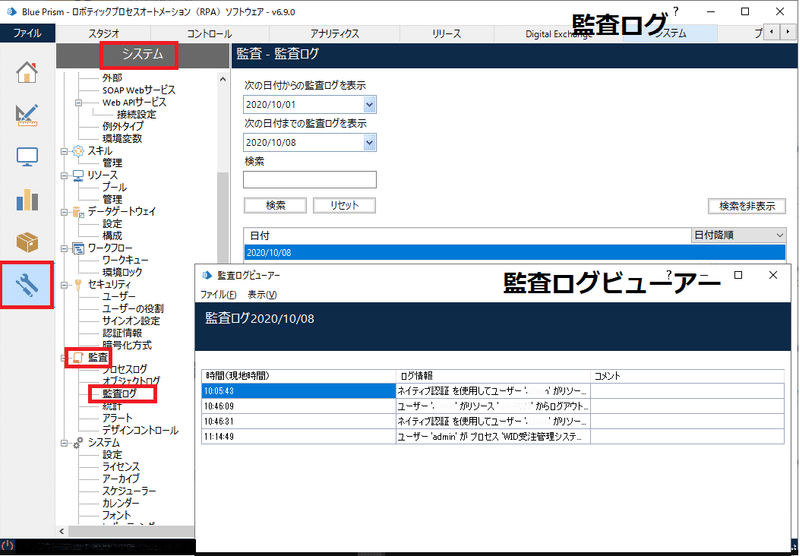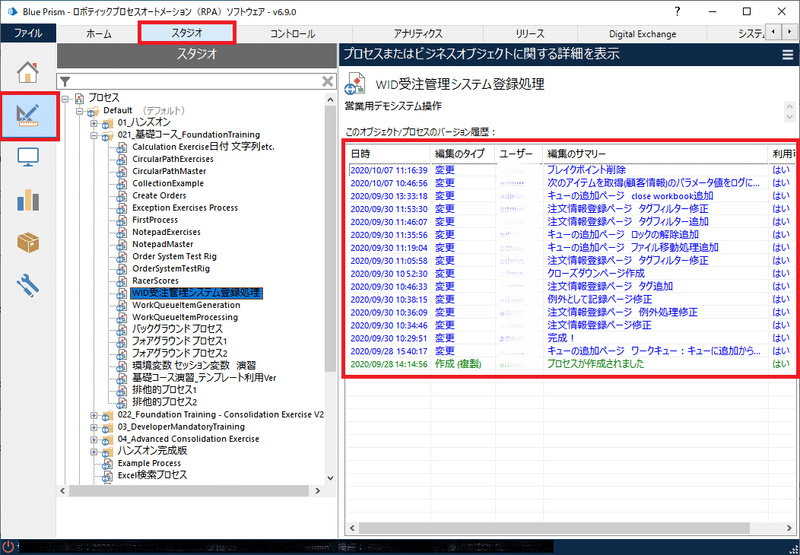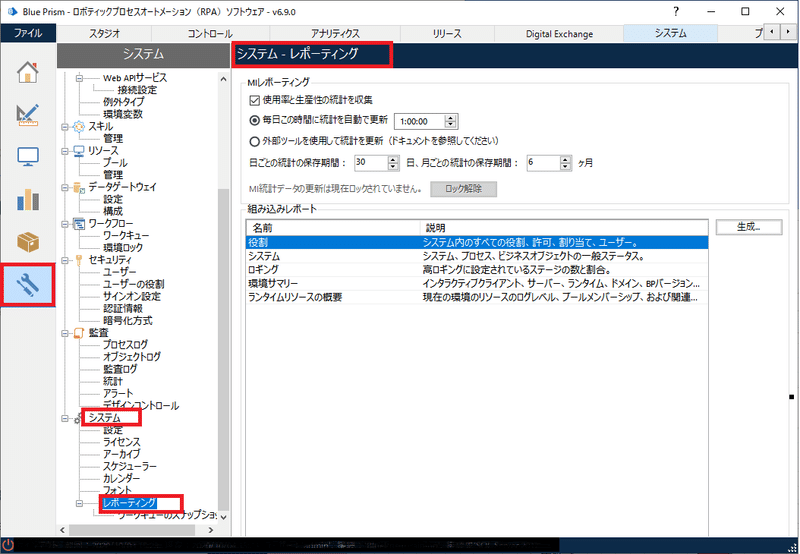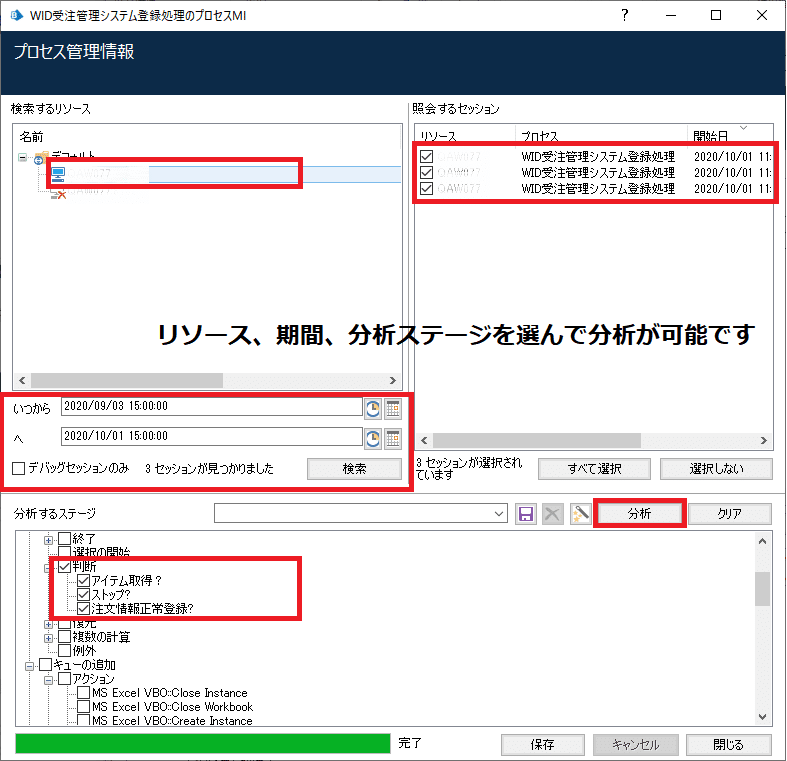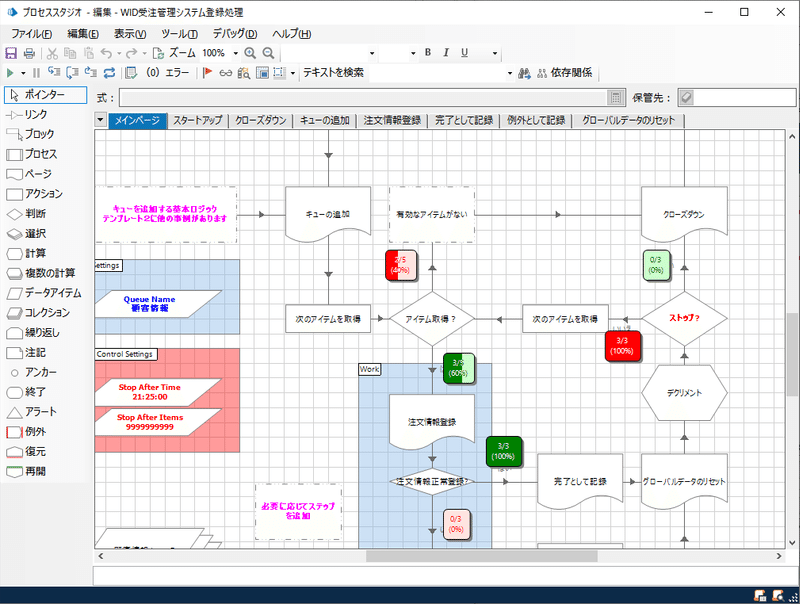WinActor(Ver.7.1.0)とBluePrism(Ver.6.9.0)の比較3回目です。
今回は、ログ機能という観点から両者を比較します。
現在RPAツールご利用の方、ご検討中の方皆様に参考になれば幸いです。
▼前回の記事
比較結果は下記のようになります。
ログ機能は、両者の特徴差が大きく出ます。
WinActorは自身の操作履歴等を画面(またはファイル)に出力する、自社にsyslogサーバ*があればログを送信できる という機能のみとなります。
💡syslogサーバ:デバイス(ルータ、スイッチ、ファイアウォール、サーバ、プリンター等)からのログメッセージ(動作状況の記録)を受信し、監視するものです。
WinActorから送信できるファシリティ(ログ種別/出力元)は、local0~local7から選択可能です。
これに対してBlue Prismは、ログ出力だけでなく分析も可能です。
ログは主にコントロール・ルームで確認でき、分析はシステムマネージャーから行えます。
続いて ログ出力例をご覧ください。
では、これまでと同様 受注管理システム(Windowsネイティブアプリ)に注文書(Excel)の内容を登録するロボを使って、各機能を順に見ていきましょう。
1.WinActor:ログ出力画面
実行の経過(実行日時、ノードID、結果等)が表示されます。
ダブルクリックするとフローチャート内のノードにジャンプします。また、ノードIDで検索もできるので、エラーや警告発生時のデバッグに便利です。
この実行の経過は、特に設定しなくても自動的に取得されるものです。
一方、更に「ログメッセージ出力」ノードをフローチャートに挿入することで、独自のコメントをログ出力画面に出力できます。
2.WinActor:ログファイルへの出力
ログ出力画面の内容を自動的にファイルにも出力させるには
メニューバー[ツール]⇒[オプション]⇒「ログ」タブで設定します。
こちらは シナリオに依らない WinActor全体の設定となります。
ログファイルは、日付/ファイルサイズ/シナリオごと にファイル分割させることも可能です。
「ログ出力(ファイル指定)」ノードを使うと、ログ出力画面の内容を指定したファイルに書き込めます。
オプション画面「実行ログを常に出力する」にチェックを付けている場合、このファイルにもログが出力されます。
シナリオによってログの要/不要がある場合には、このノードを利用すると便利です。
ログ出力画面の内容ではなくて、特定の動作状況(独自のコメント)をログファイルに書き出すには、「ログ記録」ノードをフローチャート内に設定します。
3.WinActor:syslogサーバへの送信
管理サーバ(WinDirector、WMC:Winactor Manager on Cloud)を導入していなくても、自社のsyslogサーバにログを送れるものです。
シナリオの実行、保存などの操作ログをsyslogサーバに送信するには
メニューバー[ツール]⇒[オプション]⇒「ログサーバ」タブで設定します。
また、特定の動作状況(独自のコメント)をsyslogサーバに送信するには、「syslog送信」ノードをフローチャート内に挿入します。
4.Blue Prism:実行履歴
続いてBluePrismを見てみましょう。
Blue Prismのログは、実行ログだけでなく入出力データも詳細に記録できます。
ログの出力内容は、個々のステージ単位、プロセスやオブジェクト単位、ラインタイムリソース*単位で設定可能です。
💡ランタイムリソース:Blue Prismをインストールした物理マシン(または仮想マシン)。Blue Prismの実行環境のこと。
同一物理マシン(または仮想マシン)上に、ランタイムリソースは 同時に複数 起動できます。
また、プロセスの実行履歴、オブジェクトの実行履歴、デバッグ実行の履歴も確認できます。
Blue Prismのログの確認場所は、デバッグ時と完成時で異なります。
では、順にログの確認方法をご紹介します。
4-1.デバッグ実行時のログ
WinActorの「ログ出力」画面に該当するものです。
プロセススタジオ画面右下の「ログメッセージを表示」ボタンをクリックします。
続いて監査証跡として使えるプロセスログとなります。
[システム]⇒[監査]⇒[プロセスログ]で確認できます。
ダブルクリック(または右クリックからメニュー選択)すると、セッションログビューアーが開きます。
更に「パラメーター」⇒「表示」をクリックすると、ログパラメータビューアーが開きます。
ここでは、実際の入出力データが詳細に記録されていることが確認できます。
❓ロックを取得とは❓
環境ロックを取得するもので、ファイル等共有リソースへのアクセスを制御するために用意されている機能です。
ここでは複数のロボが 同時に 同じ「注文書(Excel)」を開きにいかないように ロックをかけています。
さて、上の例では登録内容全てをログに書き出しましたが、個人情報等が含まれていて ログには落としたくない場合もありますよね。
このような場合、ログの出力可否を個別に設定します。個々のステージ単位、プロセスやオブジェクト単位、ラインタイムリソース単位で設定できます。
ステージ単位の設定はプロパティ画面で行います。
ログ出力のレベル(有効/無効/エラーのみ)と、パラメータの値をログ出力するかどうかを設定できます。
複数のステージの一括設定、プロセス/オブジェクト単位の設定は下記で行います。
4-2.完成したプロセスの実行ログ
コントロールルームから確認できます(右クリック⇒「ログを表示」)。
ランタイムリソース単位の設定はシステムで行います。
[システム]⇒[リソース]⇒[管理]で、リソースを選んで右クリック⇒メニューを選択します。
5.Blue Prism:操作履歴
Blue Prismの操作履歴は、システムから確認できます。
[システム]⇒[監査]⇒[監査ログ]⇒「監査ログビューアー」で、日付や検索キーで抽出できます。
6.Blue Prism:編集履歴
プロセス/オブジェクトの変更履歴は、こちらから確認できます。
7.Blue Prism:統計情報
プロセス内の どのルートを どれくらいの割合で通ったのか(処理したのか)を確認/分析するものです。
「システム」⇒「システム」⇒「レポーティング」で、統計情報を収集するよう設定します。
次に該当プロセスを開き、「プロセスMIを表示」ボタンをクリックします。
プロセス管理情報画面で分析したい内容を設定し、「分析」をクリックします。
分析結果がプロセススタジオに表示されます(「クリア」で消えます)。
今回は、ログ機能に焦点をあてた比較を行いました。
次回はセキュリティ機能を比較します。
最後までお読みいただきありがとうございました。
また次回をお楽しみに!
▼次回