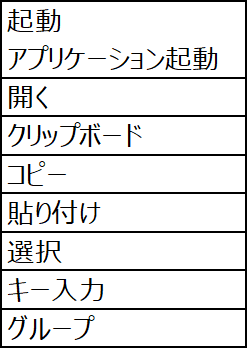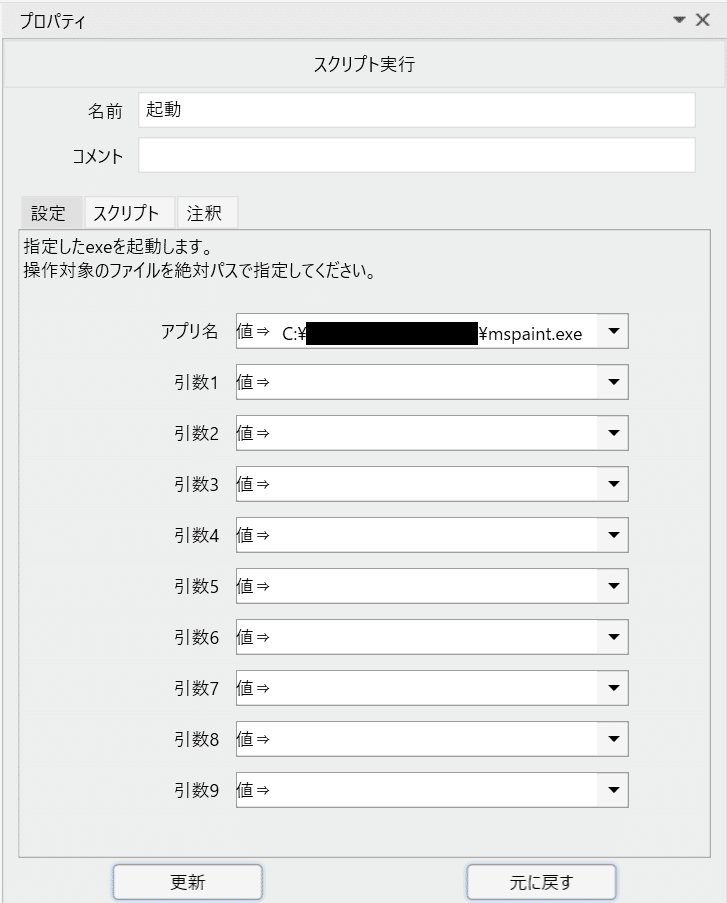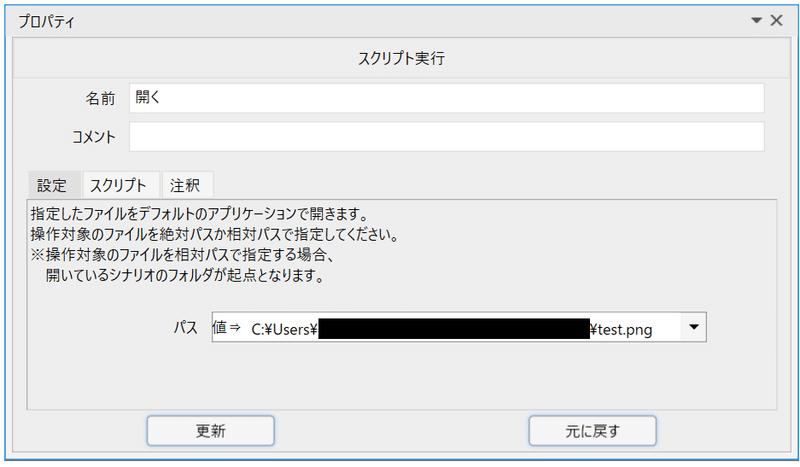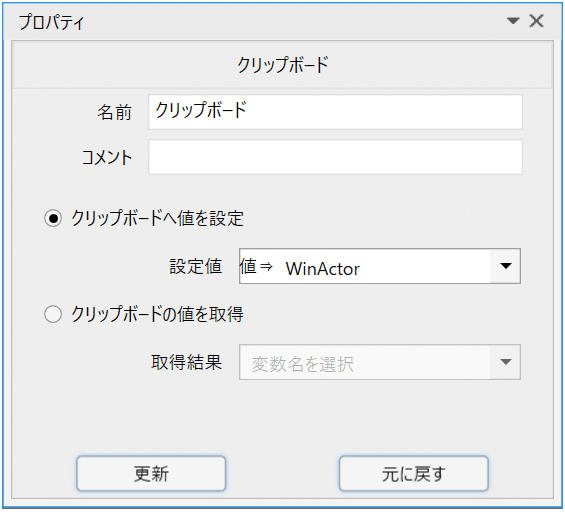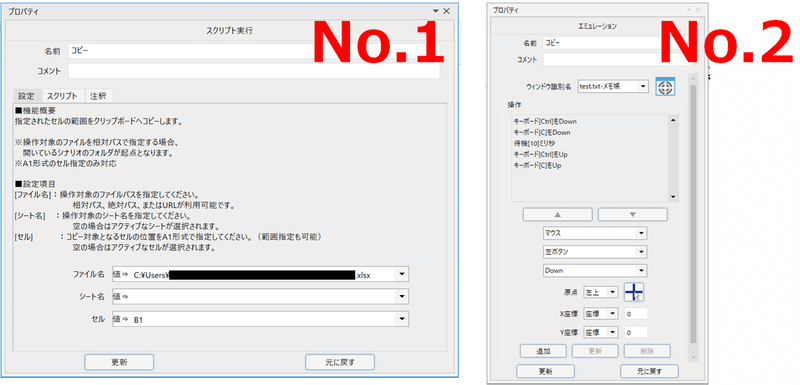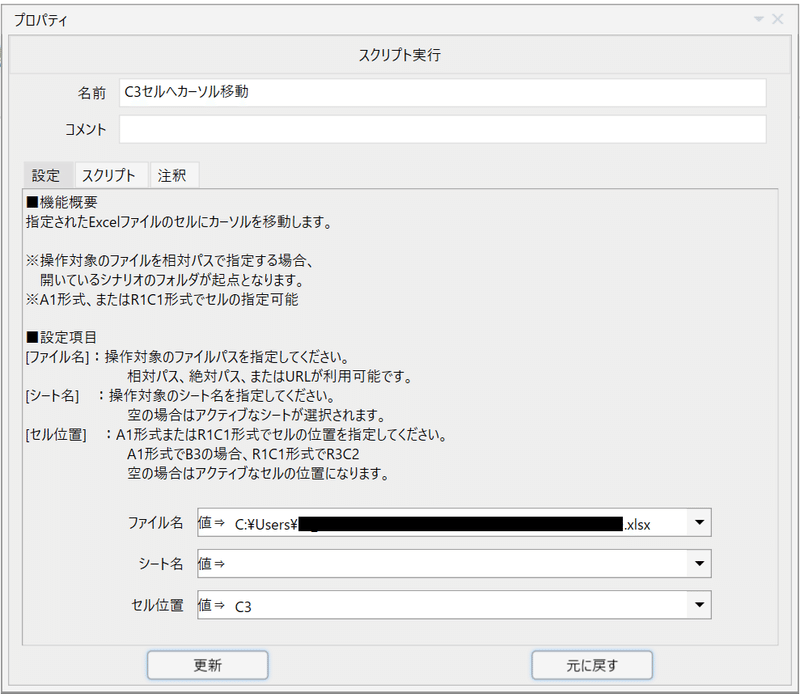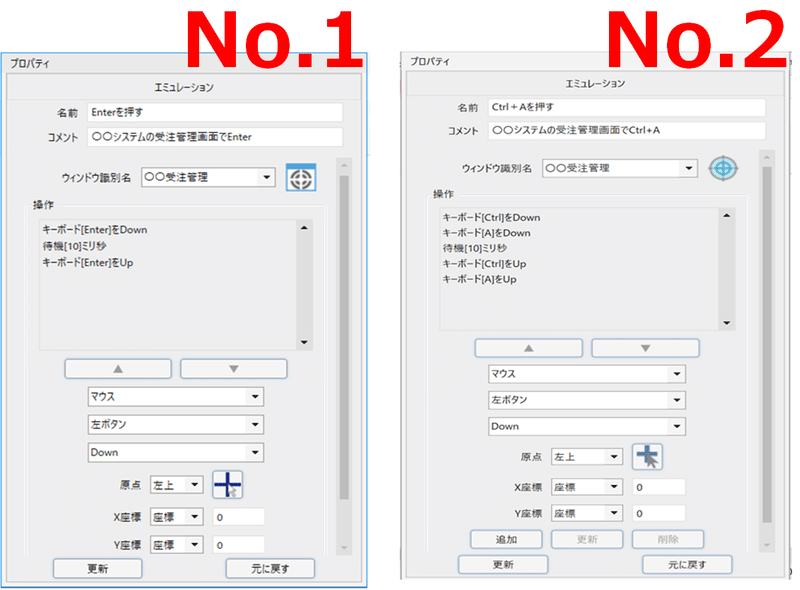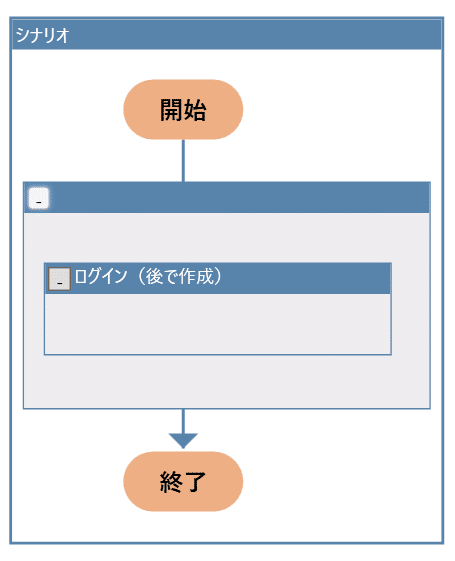WinActorのVer.7.2.1が2021年4月19日にリリースされました。
マイナーアップデートかと思いきや、新機能がいつくも実装されており驚いた方もいらっしゃるのではないでしょうか。
その新機能の中から今回「シナリオ雛型作成機能」の概要についてお伝えしようと思います。
ではさっそくいきましょう!
1.シナリオ雛型作成機能とは
シナリオ雛型作成機能は、WinActor Ver.7.2.1から実装された機能です。
予め自動化したい操作を雛型に合わせてフローを作成しておき、WinActorで読み込むとシナリオに変換することができるというものです。
雛型の作成はいくつかのルールがあり、またすべての操作をシナリオに変換できるわけではありませんが、
うまく使えば業務可視化や効率化を進めることのできる便利な機能です。
2.シナリオ作成までの手順
大まかな流れとしては下記のように進めていきます。
シナリオ雛型作成機能を使わずシナリオ開発をする場合と大きくは変わらないと思います。
①業務フロー作成
作成の方法はいろいろあります。ツールを使って操作ログを取得する方法もありますし、シンプルに業務担当者にヒアリングし手動で作成していくこともあります。
②業務分析・フロー改善
全体が把握出来たら、効率化できる点がないか検証します。
効率化できる部分が見つかればシナリオ開発に入る前に補足したり削除したりします。
またこの後シナリオを作ることを見越して作業の順序を入れ替えたりやり方を変えたりすることもあるかもしれません。
③シナリオ雛型を作成する
読み込むための雛型に合わせてデータを作成・調整します。初めからこの工程を見越して①から進めておくと簡略化できますね。
④WinActorでシナリオを作成する
雛型データを読み込み、業務フローを基にシナリオを作成していきます。
ご自身が業務の担当者でシナリオ開発も担う場合、①・②の工程を省き、ご自身の頭に業務フローを描きながらシナリオ開発を始めることもあるかと思いますが、他の方が見ても業務フローが分かるようにしておくと情報共有や引継ぎが必要になった際にもスムーズに進められますのでおすすめです。
では具体的に雛型の作り方や作り方のルールについてみていきましょう。
3.雛型を作成する
さきほど雛型作成にはいくつかルールがあるとお伝えしました。ではその詳細についてお伝えしていきます。
雛型の様式についての基本ルールは3つです。
①ファイルの形式はExcel(.xlsx)かCSV(.csv)
CSVファイルを使用する場合はUTF-8 またはMS932 形式(日本語)のエンコードに設定してください。
②≪1行目がヘッダー(項目名)、2行目以降がデータ≫の形式
③項目の並びと名称は下記の通り
※【A列:No】と【B列:ノード名】は記入必須項目です。
※列名は、下記のような表記以外にも別名や英語表記が可能です。
詳細はWinActor付属のマニュアルをご参照ください。
まずは①~③を満たす雛型を用意します。
ここではExcelファイルで作成していきます。
記入必須なのはA・B列のみですが、E~Q列の情報を基にノードに変換されますので、記入の仕方のルールを知っておく必要があります。
🔶注意事項
▸雛型ファイルではデータを上から読み込んで、空白行が出てきたら最終行と判定するため、データとデータの間に空白行を挟んでしまうと正確に読み取れません。
▸1,000行を超える雛型ファイルを読み込むと変換するまでに時間がかかります。
▸雛型ファイルの中に同じ列名が複数存在するとエラーになります。
4.種別ごとの記入ルール
ノードに変換できるイベント種別は8種類あり、雛型E列のイベント種別列に定められた表記方法の通りに記入します。この8種類以外を記入した場合は変換時にグループノードが生成されます。
イベント種別の表記方法については、下記の日本語の他にも英語表記でも可能です。英語表記の詳細についてはWinActor付属のマニュアルをご参照ください。
ではイベント種別ごとに詳細をみていきます。
図は上が雛型の記入例で、下が読み込みをし生成されたノードのプロパティ画面です。
1)起動/アプリケーション起動
システムやアプリケーションを起動するときに使います。
付加情報1に起動させたいアプリケーションのexeファイル名(フルパス)を記入します。付加情報2~10では起動の引数を指定でき、省略することもできます。
2)開く
Excelなどのファイルを開くときに使います。
付加情報1にファイル名(フルパスか相対パス)を記入することで、ファイルに関連づいたアプリケーションでそのファイルを開くことができます。
⭐POINT
1)との違いは、1)ではアプリそのものを起動しているのに対し、2)はそのアプリを使って指定のファイルを開くことができます。
図でいうと、1)ではペイントのアプリを起動し、2)ではペイントで作成したファイルを開きます。
3)クリップボード
付加情報1に記入した文字列をクリップボードにコピーします。
4)コピー
付加情報で指定した箇所の値をクリップボードにコピーします。
Excelからコピーする場合は、アプリケーション列に”Excel”、付加情報1にエクセルファイル名、付加情報2にシート名、付加情報3にセル名を記入します。シート名が未記入の場合はアクティブなシートで実行されます。
アプリケーションを指定せずウィンドウタイトル列に記入した場合は、指定したウィンドウでエミュレーション操作によってコピーをおこないます。
5)貼り付け
付加情報で指定した箇所へクリップボードの値を貼り付けます。
貼り付け先がExcelの場合はアプリケーション列に”Excel”、付加情報1にエクセルファイル名、付加情報2にシート名、付加情報3にセル名を記入します。シート名が未記入の場合はアクティブなシートで実行されます。
アプリケーションを指定せずウィンドウタイトル列に記入した場合は、指定したウィンドウでエミュレーション操作によって貼り付けをおこないます。
6)選択
Excelファイルの指定のセルにカーソルを移動します。
アプリケーション列に”Excel”、付加情報1にエクセルファイル名、付加情報2にシート名、付加情報3にセル名を記入します。シート名が未記入の場合はアクティブなシートで実行されます。
7)キー入力
エミュレーション操作をおこなうときに使います。同時にウィンドウ識別ルールも作成されます。
ウィンドウタイトルに操作したいウィンドウのタイトルを、付加情報1~3で操作したいキーを記入します。
例)”Enter”を1回押す⇒付加情報1に”Enter”と記入
”Ctrl+A”など同時に複数キーを押す⇒付加情報1に”Ctrl”、付加情報2に”A”と記入
⭐POINT
キー入力のイベント種別では決まったキーのみ指定できます。詳細はWinActor付属のマニュアルをご参照ください。
8)グループ
グループノードを生成します。
複数ノードをグループでまとめたいときに使います。
また、雛型に入力したが変換可能なイベント種別でなかったときはグループノードとして変換されます。その場合、グループノードが生成された箇所は手動でノードを配置・設定する必要があります。
変換できないとわかっていてもあえて雛型にその操作を記入しておきグループノードを生成させることで「変換後グループノードが作成されている箇所は自分でノードを設定する必要がある」ことの目印として使うこともできます。
5.まとめ
上記でご紹介した機能以外にも、グループやノードで親子関係を指定したり、ノードにコメントや付箋を設定することができます。
全ての操作を変換できるわけではありませんが、業務フローをシナリオのフローチャートの形に置き換えて全体像を把握してから過不足箇所を修正する、という使い方をすることでこれまでより効率的にシナリオ作成を進められそうです。
また、ExcelやCSVファイルの様式で業務フローを作成することで、そのまま業務マニュアルにもなりますし、業務が可視化されるので情報共有や引継ぎをスムーズに進めるのに役に立ちます。
ぜひお試しください!
最後までお読みいただきありがとうございました。
また次回お楽しみに!