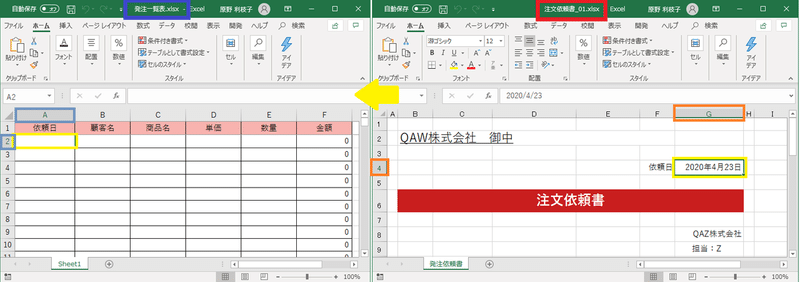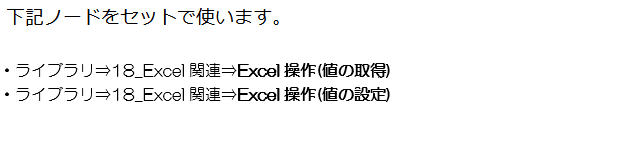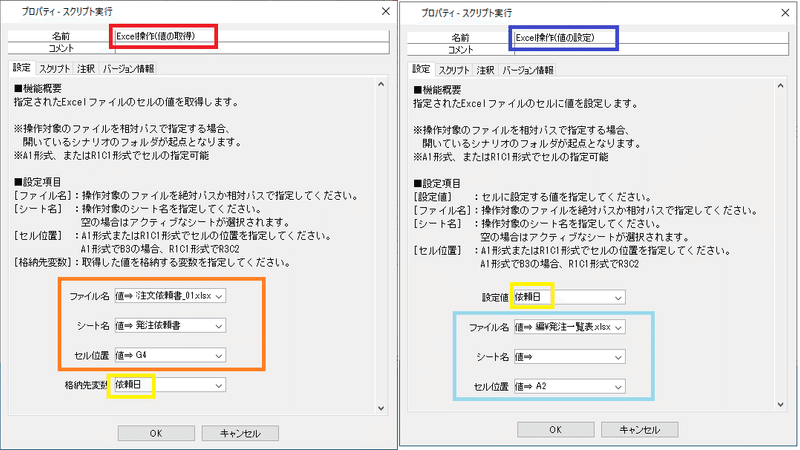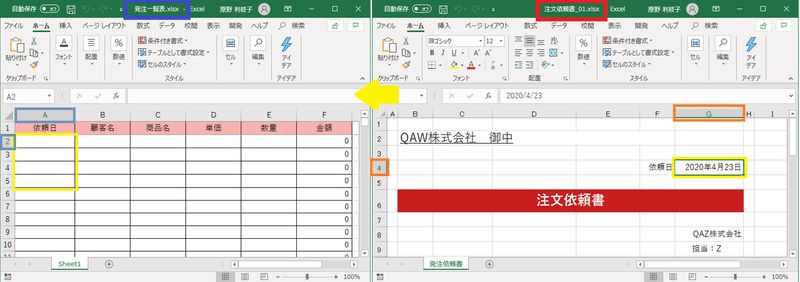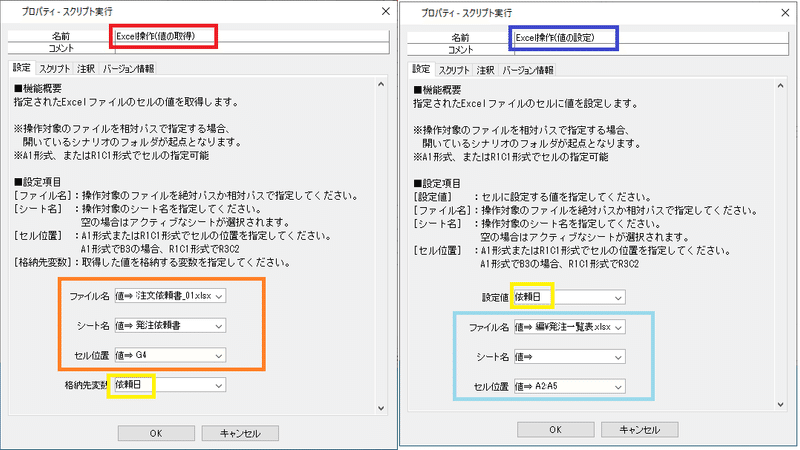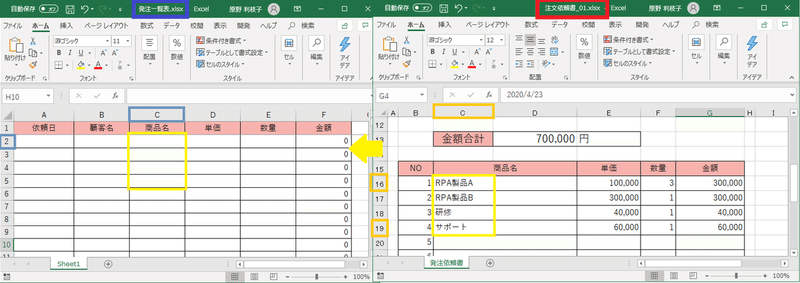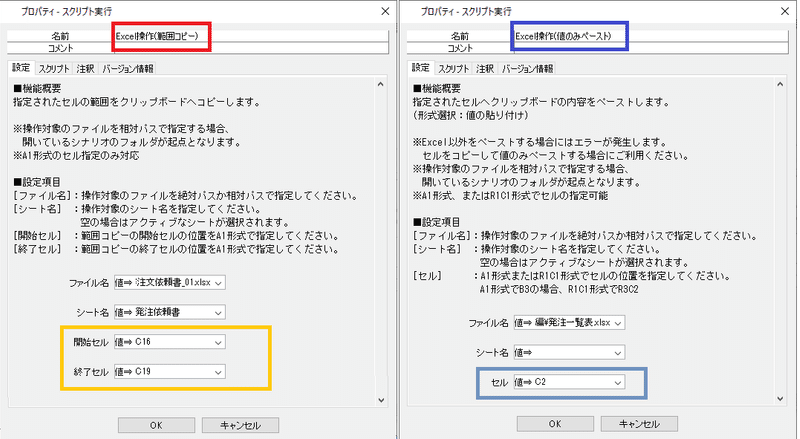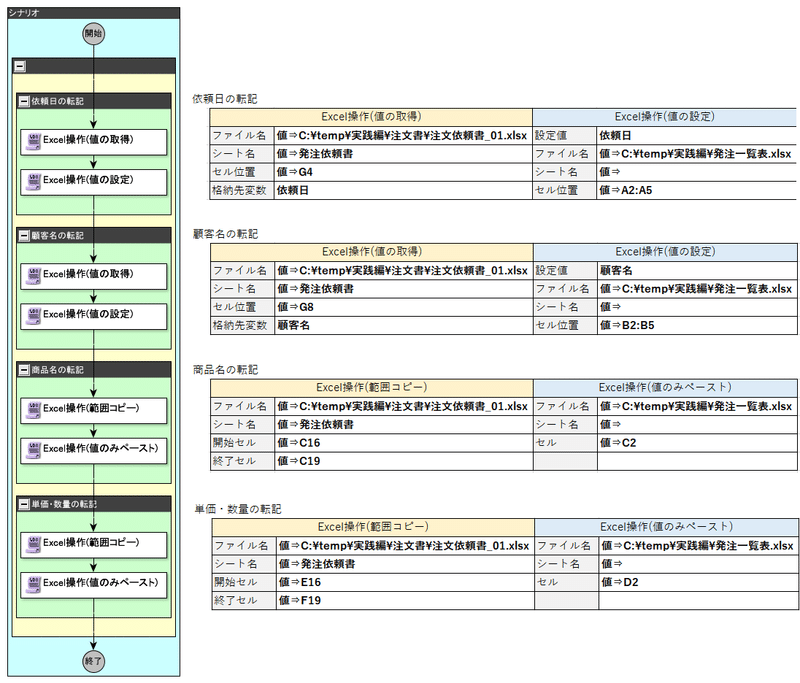ここではExcel間の転記方法として、下記の3種類を紹介します。
Ⅰ) 1つのセルを転記
Ⅱ) 1つのセルを複数のセルへ転記
Ⅲ) ブロック単位の転記
━━━━━━
前回の記事『≪実践編≫Excel間の転記シナリオを作成しよう!1.概要説明』はこちらをご覧ください。
━━━━━━
■1つのセルを転記
『依頼日』を転記します。
【取得元】注文依頼書_01.xlsx『発注依頼書』シート G4セル
【転記先】発注一覧表.xlsx『Sheet1』シート A2セル
ファイル名:フルパス*で指定します。ファイルをドラッグ&ドロップして入力できます。シート名:省略可能です。省略した場合はアクティブなシート(現在表示されているシート)が選択されます。
セル位置:G4, A2 など対象のセル名を指定します。
格納先変数*/設定値:『依頼日』という変数*を新規に作成して指定します。
≪用語解説≫
フルパス:絶対パス。ドライブ名から始めて全てのディレクトリ名を記述したパスのこと。
変数:データを一時的に記憶しておくための領域に名前を付けたもので、データの入れ物/箱のような存在。シナリオの中で複数のデータを扱う場合や、同じデータを何度も参照したり、計算して変化させる場合等に利用する。
今回の変数『依頼日』には、転記元となる「注文依頼書_01.xlsx」 G4セルの「2020年4月23日」という値を一時的に格納し、転記先となる「発注一覧表.xlsx」 A2セルに渡します。
💡ポイント
変数の登録方法は2種類あり、①ノードのプロパティ画面で新しい変数名を書くか、②変数一覧画面で変数を追加登録します。
ノードのプロパティ画面内で変数を使用する場合は、プルダウンメニューから選択入力するか、「*」を選択してから変数名を入力します。
「値⇒」を選択すると、直値(値そのもの)を指定できます。
■1つのセルを複数のセルへ転記
『依頼日』を複数のセルに転記します。
【取得元】注文依頼書_01.xlsx『発注依頼書』シート G4セル
【転記先】発注一覧表.xlsx『Sheet1』シート A2~A5セル
Excel操作(値の設定)プロパティ画面のセル位置をA2:A5と変更します。
貼付け先のセル位置を複数セルにすると、複数セルに転記できます。
■ブロック単位の転記
『商品名』を転記します。
【取得元】注文依頼書_01.xlsx『発注依頼書』シート C16~C19セル
【転記先】発注一覧表.xlsx『Sheet1』シート C2~C5セル
■完成シナリオ
上記のノードのセットを使って、『依頼日』『顧客名』『商品名』『単価・数量』の転記処理を作成します。
シナリオは保存後に実行してください。
上記の動きを確認したい方のために動画も作成しました…☆
最後までお読みいただきありがとうございました。