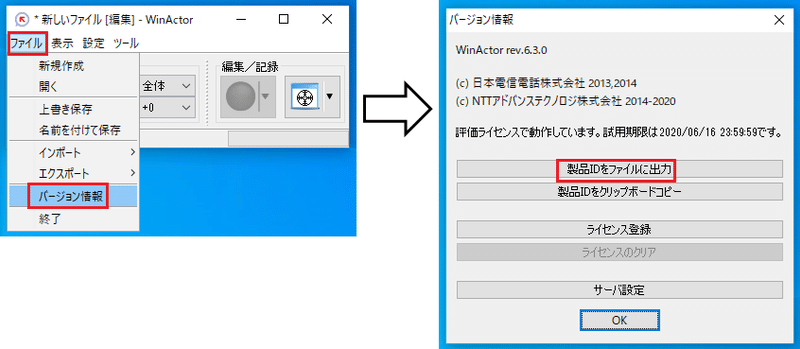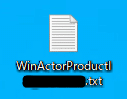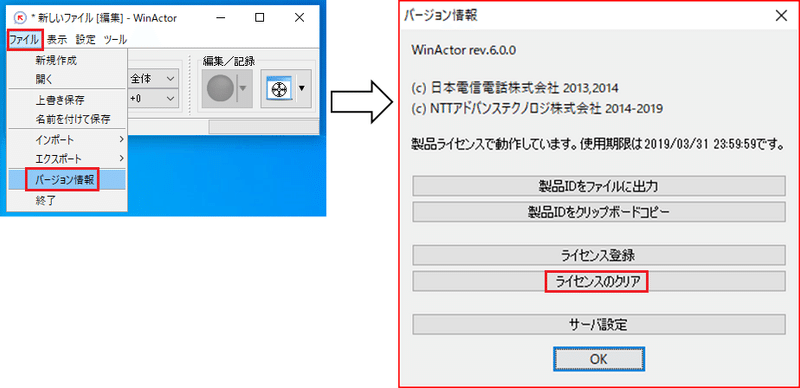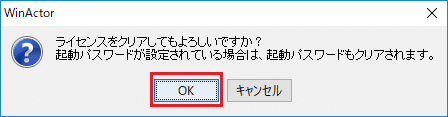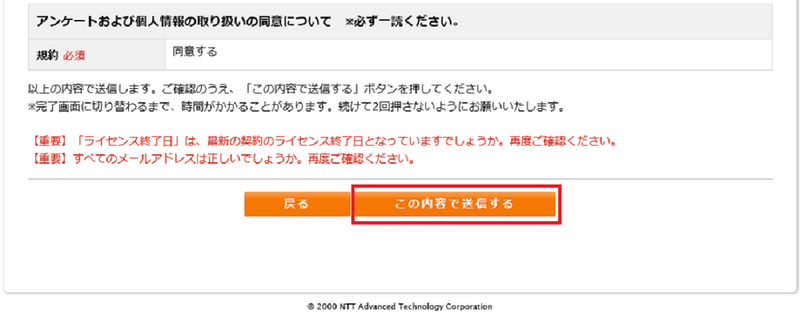今回は、パソコン故障などの事情によりWinActorのライセンスを別のPCへ入れ替える際の、申請方法や設定手順についてお伝えしたいと思います。
少し長くなりますが、ぜひ最後までお付き合いください♪
ではさっそく始めましょう!
【前提条件】
(1)か(2)のどちらかを満たしていること
(1)端末の故障やOSのアップデート等で、現在お使いのPCではWinActorが利用できない状態
(2)人事異動や利用組織の変更等、やむを得ない事情でライセンスを移管しなければならない状況
事前にお手元に必要な情報をご用意いただき、WinActorのサイトより申請をおこないます。
先に必要な情報を用意しましょう。
【ご用意いただくもの】
1.移管元の製品ID
2.ライセンスクリア証明書
3.移管先の製品ID
※移管先のパソコンはWinActorをインストールした状態にしておいてください。
※PCの故障などで出力できないものがある場合は、お手数ですが代理店担当者までお知らせください。
【申請時に必要な情報】
1.貴社名
2.貴社ご担当者様のお名前
3.貴社ご担当者様のメールアドレス
4.保守契約ID
5.ライセンス種別 (フル機能版 or 実行版)
6.ライセンス証書記載のサポート期間
7.移管理由
※4~6はご契約時にお渡しする「WinActorライセンス証書」に記載がございます。
ではまず【ご用意いただくもの】3点を出力しましょう。
1.移管元の製品ID
移管元のパソコンで製品IDを出力します。
1-①
WinActorを起動し、メインウィンドウのファイル⇒バージョン情報から「製品IDをファイルに出力」をクリックします。
出力したファイルは任意の場所に保存します。
1-②
テキストファイル形式で製品IDを出力することができました。
2.ライセンスクリア証明書
移管元のパソコンでライセンスクリア証明書を出力します。
2-①
メインウィンドウのファイル⇒バージョン情報から「ライセンスのクリア」をクリックします。
出力したファイルは任意の場所に保存します。
2-②
「ライセンスをクリアしてもよろしいですか?」のウィンドウが表示されますので、「OK」をクリックします。
2-③
「ライセンスのクリアが完了しました」のウィンドウが表示されますので「OK」をクリックします。
テキストファイル形式でライセンスクリア証明書を出力することができました。
3.移管先の製品ID
1と同じ手順で、今度は移管先のパソコンで製品IDを出力します。
出力したファイルを任意の場所に保存します。
★POINT★
どちらが移管元で、どちらが移管先の出力データかわかるように、ファイル名を変更しておくとわかりやすいです。
これで申請に必要な情報がそろいました。
では申請をおこないましょう。
1.申請
専用フォームURL ⇒ https://license.winactor.biz/inquiry/winactor-user-license-ikan/
・移管ライセンス情報
さきほどの手順で出力したIDの内容を記入します。
・利用者情報
貴社ご担当者様の情報を記入します。
・代理店情報
貴社を担当している代理店の情報を記入します。
・ライセンス送付完了通知の送付先
送付完了の通知の送付先を2件まで入力することができます。特に希望がなければ記入は不要です。
・アンケート
アンケートの記入をお願いします。
・個人情報についての規約の確認
内容をご確認いただき「同意する」へチェックを入れてください。




すべての項目を入力し終えたら「確認」をクリックします。
入力内容の確認画面が表示されますので、内容を確認し問題なければ、一番下までスクロール、「この内容で送信する」をクリックします。
2.ライセンスキーのファイル保存
後日、NTT-AT社よりお客様へ直接ライセンスキーについてのメールが届きます。
メールに添付されているファイルを、任意の場所(移管先のPCでアクセスできる場所)へ保存します。
3.アクティベーション
ライセンスキーについてのメールが届いたら、アクティベーションを行います。
3-①
移管先のパソコンでWinActorを起動してください。
メインウィンドウのファイル⇒バージョン情報から「ライセンス登録」をクリックします。
3-②
2の手順のときに、NTT-AT社より届いて任意の場所に保存したファイルを選択し、「開く」をクリックしアクティベーションをおこないます。
これで、移管先のパソコンにライセンスを移す作業が完了です!お疲れ様でした!
作業に関してのご不明点は代理店へお問い合わせください。
最後までお読みいただきありがとうございました!
▼こちらもおすすめ