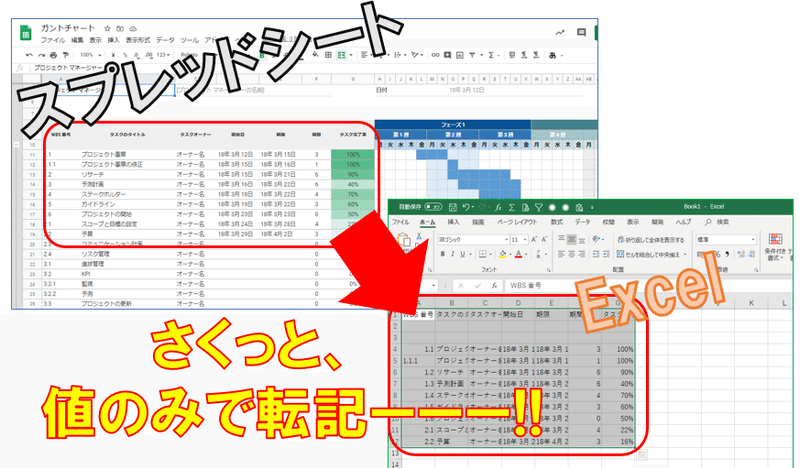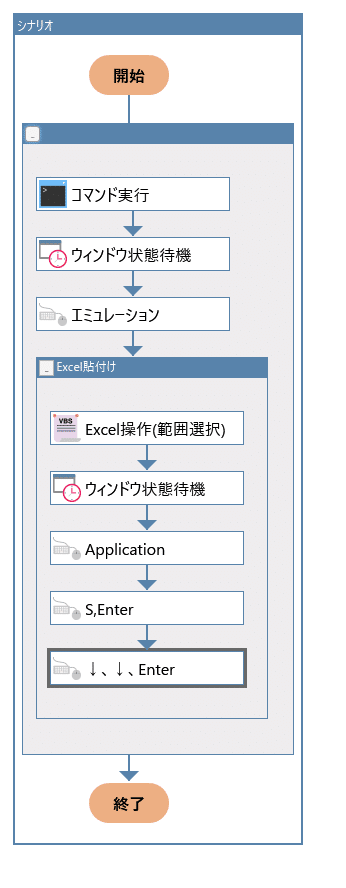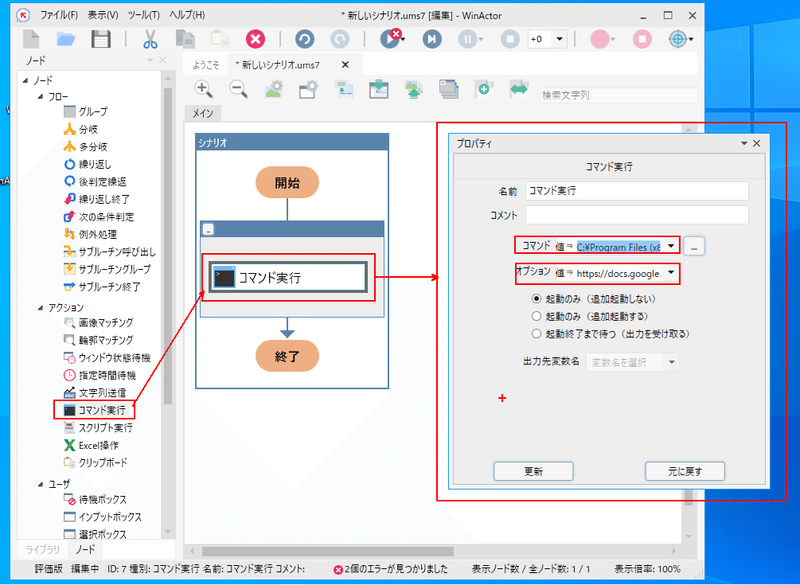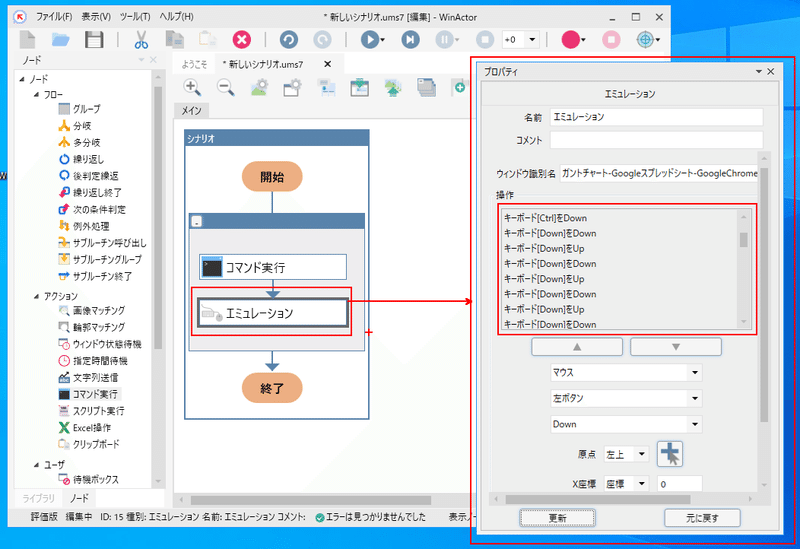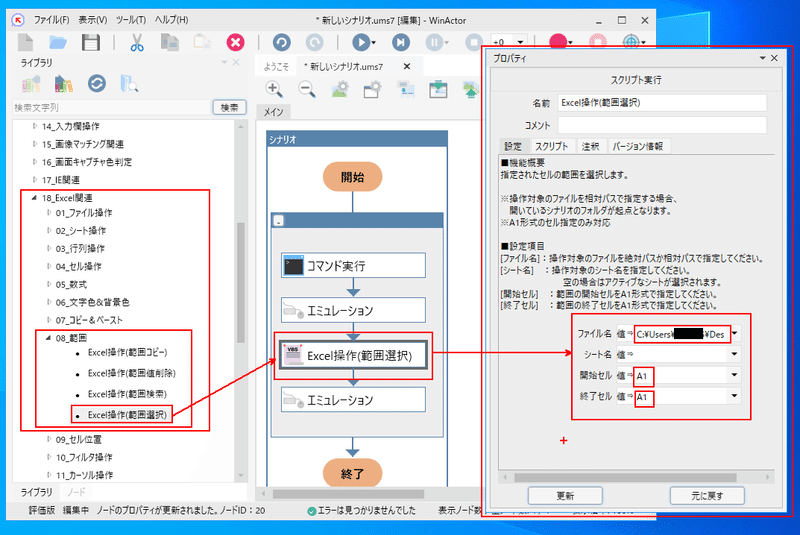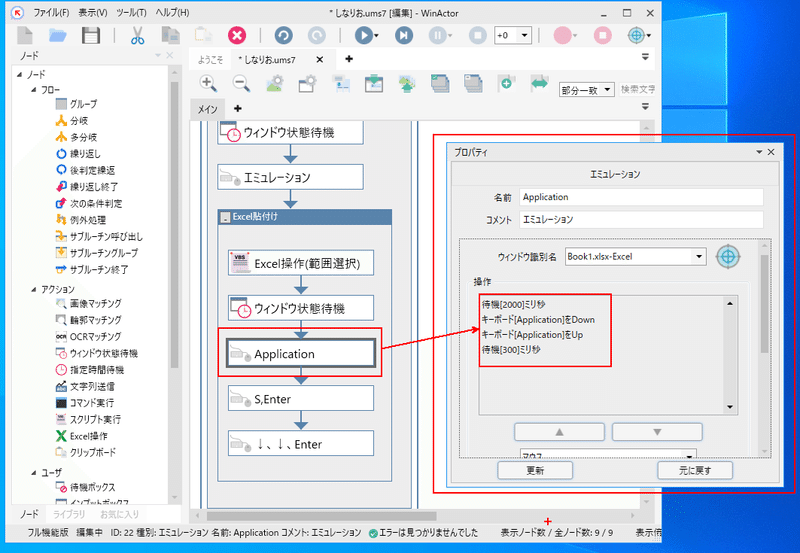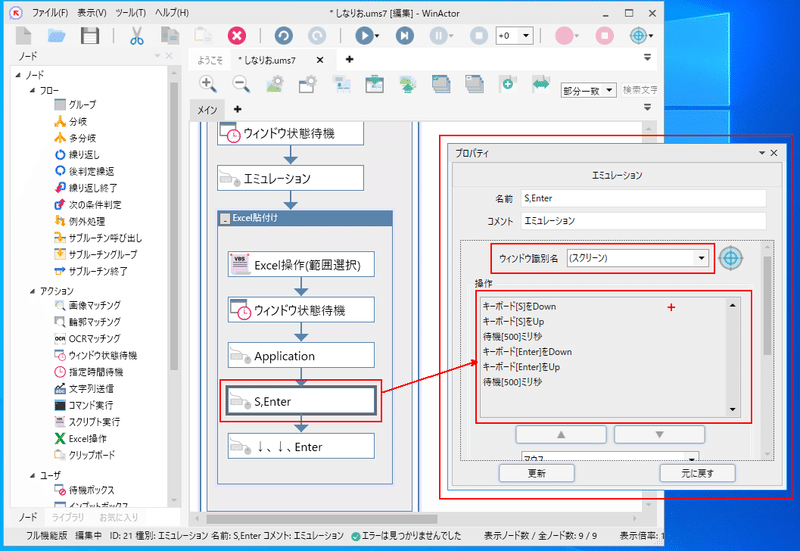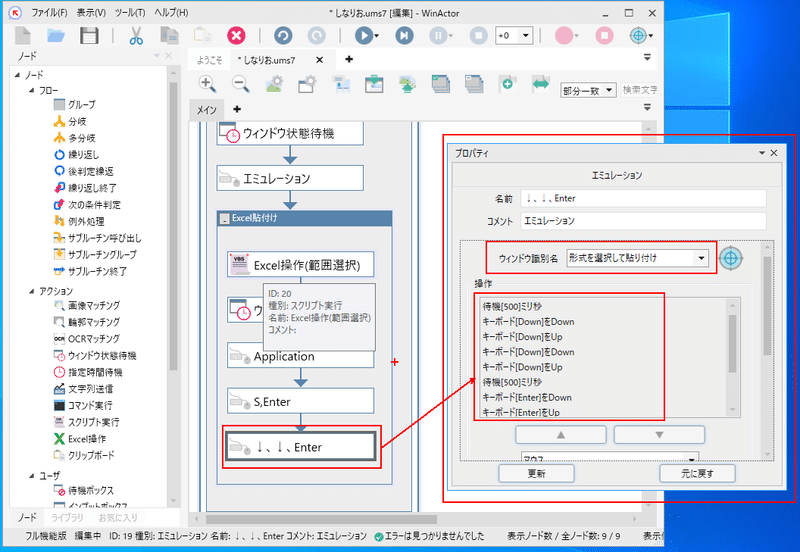【WinActor】Googleスプレッドシート→Excelへ最速転記!かんたん構築方法伝授!
業務改善 ビジネスデザイン RPA WinActor 生産性向上 データでビジネスをもっと面白く エンジニア 
今日は皆様大好き、Googleスプレッドシートとの連携方法です。
社内でスプレッド共有して活用している事例は多いですよね。
最短ルートでWinActor連携して、今日から業務削減しちゃいましょう!
通常、WinActorで<ブラウザ起動 → Googleアカウントログイン → スプレッドシート>を開く手順ですが、ちょっと工程が多くてめんどくさいですよネ。
実際に動かしてみるとGoogleログインが上手くいかなかったりで時間がかかります。
そんな時は、直接Chromeを起動して「エミュレーション」と「画像マッチング」で対処してみるのもいいかもしれません。
シナリオ実行したら20秒で完了!!
仕上がりシナリオは、こんな感じです!
(大まかな手順は3項目!)
①スプレッドシートを開く(コマンド実行)
➁カーソルを合わせて、copy(エミュレーション)
③Excel開いて準備
④Excelを開いて、テキスト貼付け(エミュレーション)
①スプレッドシートを開く(コマンド実行)
・コマンド実行:Chrome.exeファイル、フルパス指定
・オプション:スプレッドシートのURL
これで「ブラウザ起動」を通さずにChromeでスプレッドシートが起動します。
:注意★ただしPC端末で事前にGoogleログインしておく必要があります(password情報などが端末に記録されていないと、Googleログイン画面に遷移します)
➁カーソルを合わせて、copy(エミュレーション)
・エミュレーションでショートカット登録!
まずはスプレッドシートの表をコピーしましょう~
(流れ)
↓ で行移動、
Ctrl + Shift + → + ↓ で範囲選択
Ctrl + C でコピー
(この辺はおなじみのキーボード操作です)
③Excel開いて準備
Excelを開いてA1にカーソル移動させておきます。
「Excel操作(範囲選択)」ノードを今回は使います。
・ファイル名:Excelフルパス
・シート名:未入力(アクティブシート)
・開始セル:A1
。終了セル:A1
④Excelを開いて、テキスト貼付け(エミュレーション)
さて、仕上げに値のみでペーストです。
この時に気を付けたいのが、通常の”値のみペースト”が使えない点。
少し形式が違います。やってみましょう!
3つにエミュレーションを分けて、ウィンドウ識別は変化をつけましょう!
(流れ)
右クリック(ショートカットメニューを開く)
Sキー、Enter(形式を選択して貼り付けを選択、決定)
↓、↓、Enter(形式を選択して貼り付けウィンドウ内の初期位置から2つ下に下がってテキストを選択した状態で決定)
<1つ目:エミュレーション>
Application(マウス右クリック)
<2つ目:エミュレーション>
・Sキー、Enter
<3つ目:エミュレーション>
・↓、↓、Enter(テキストを選択)
後はアプリケーションの起動とか、処理中の待機時間を設けてあげて完成です!
当方でも9つのノードで完成。コンパクトで良しですね!
皆様も是非、一度チャレンジしてみて下さいね!