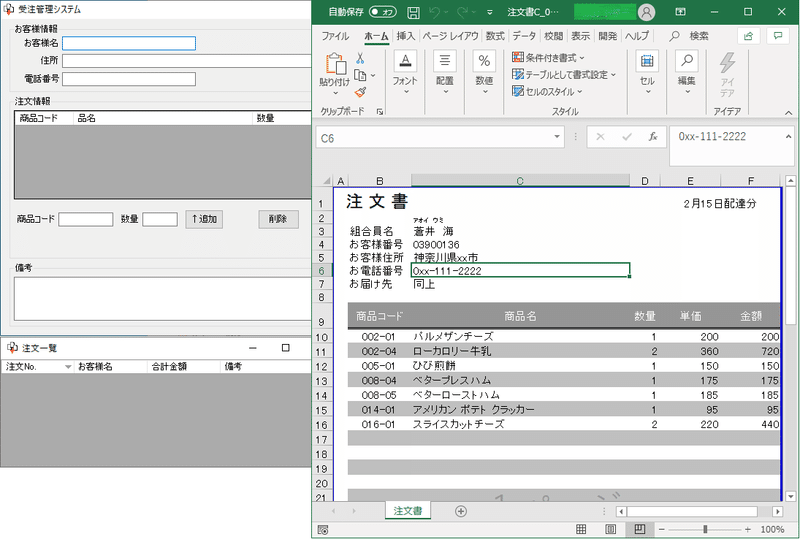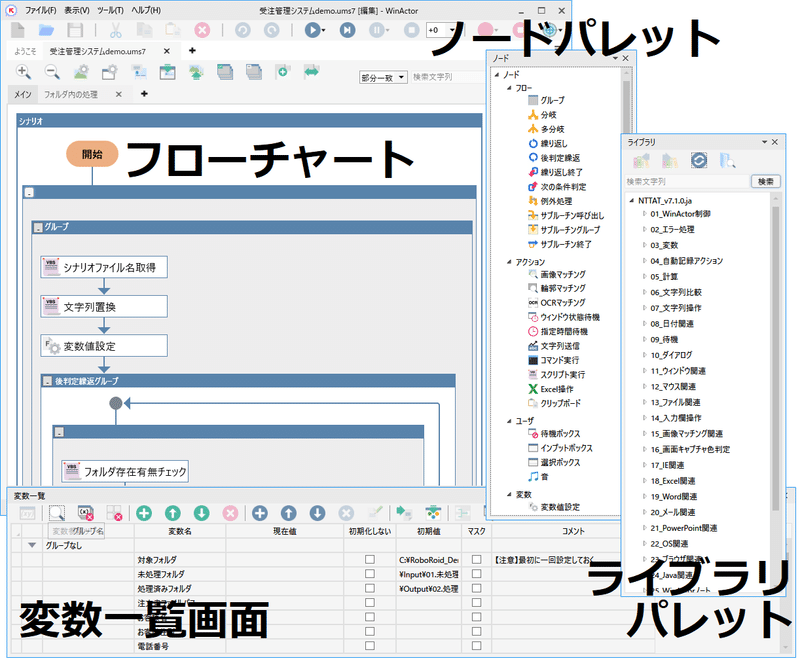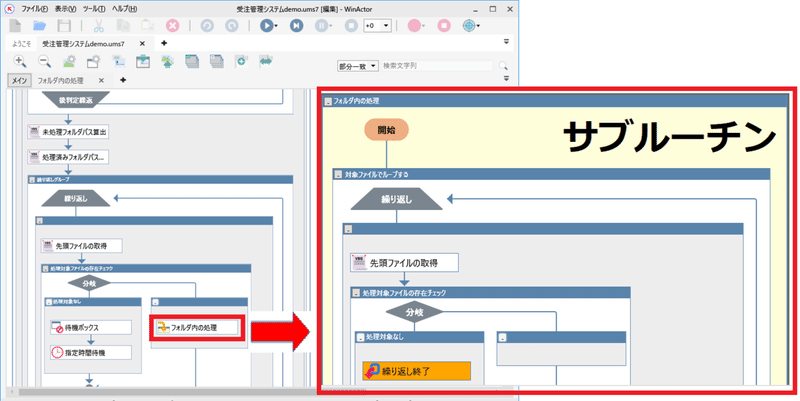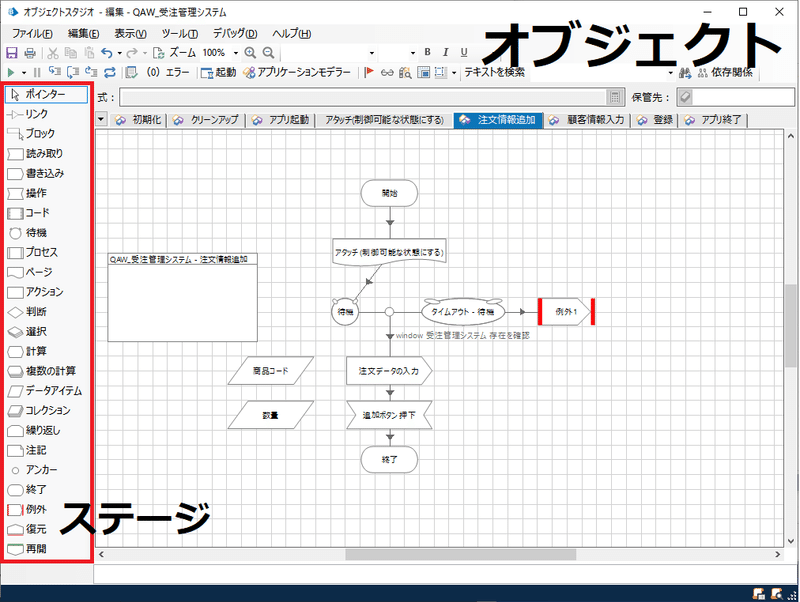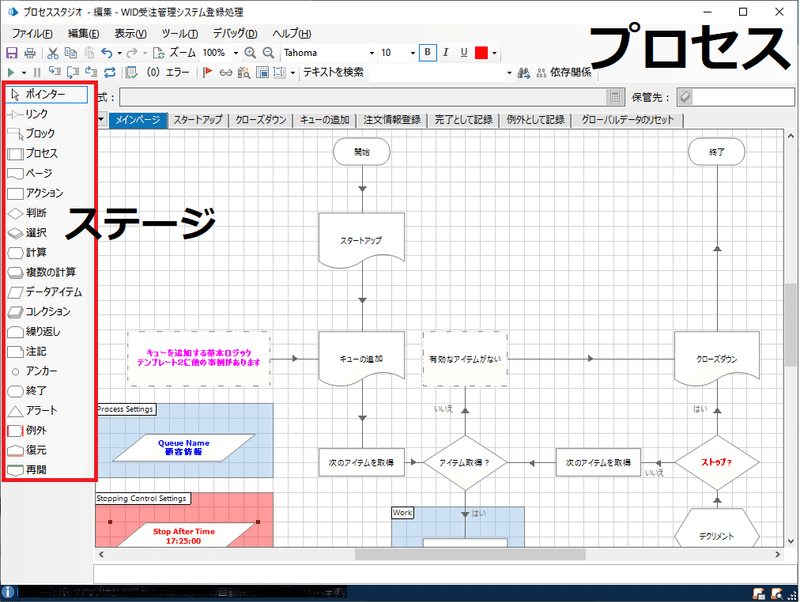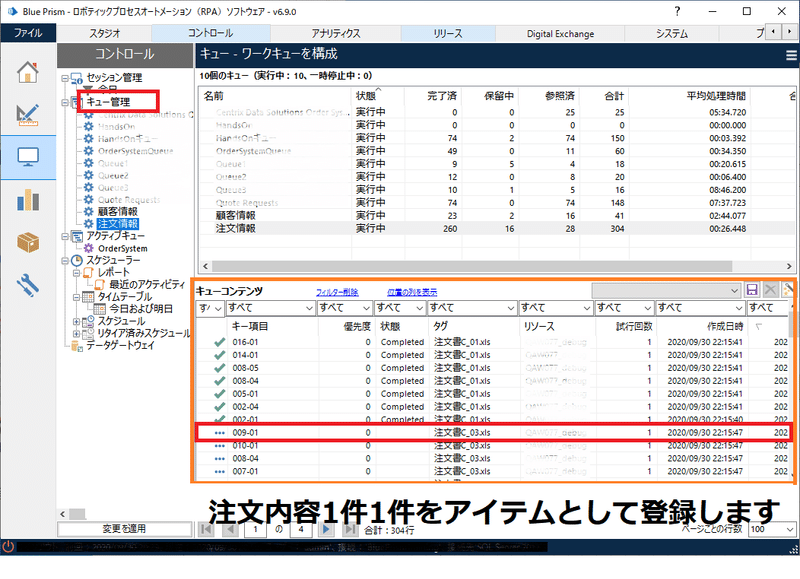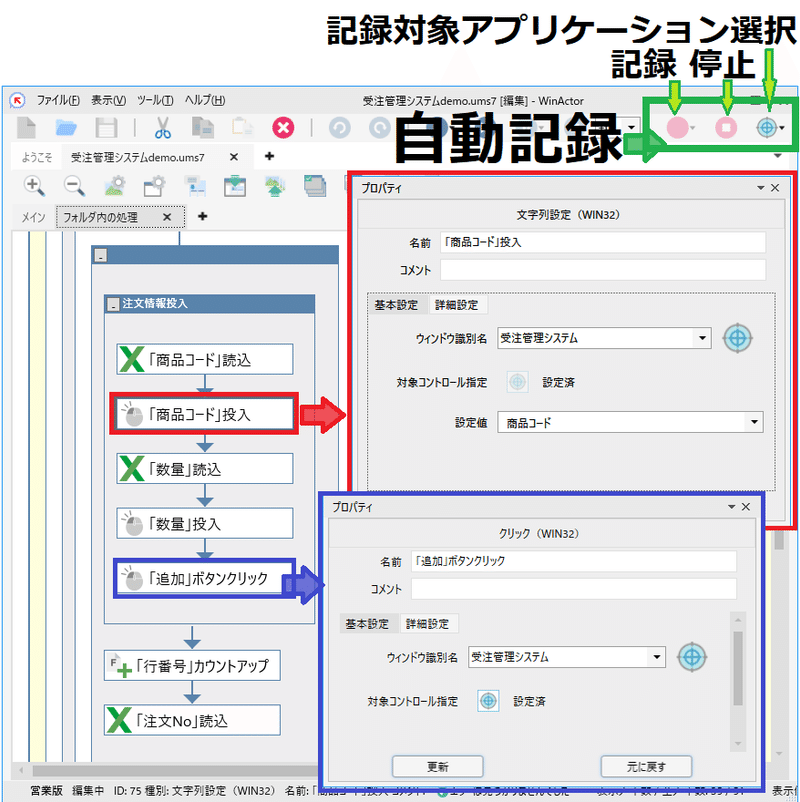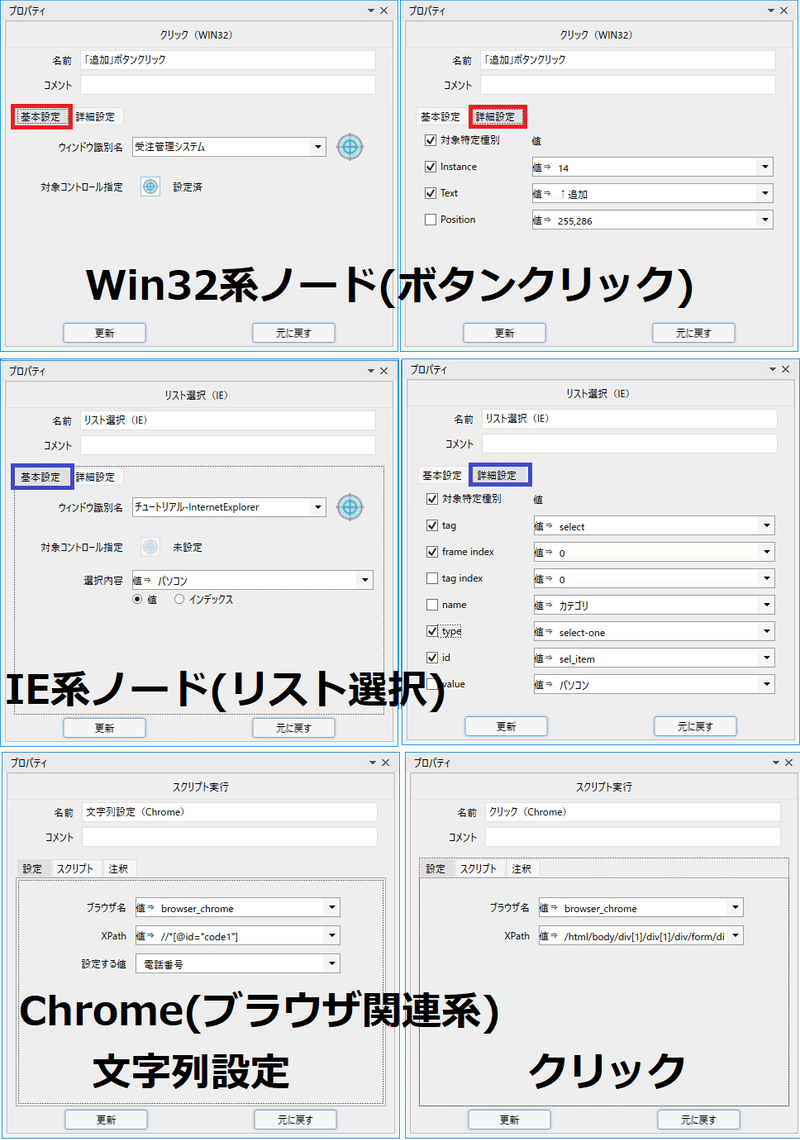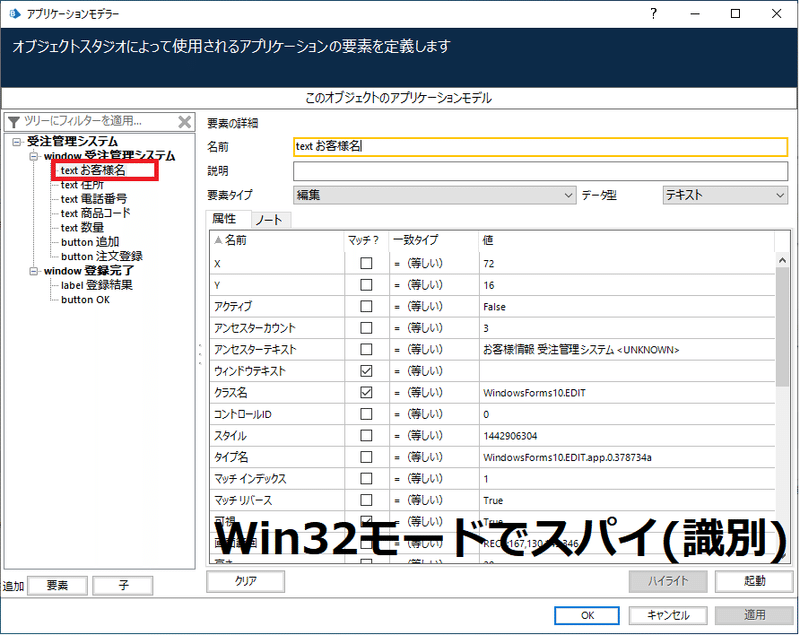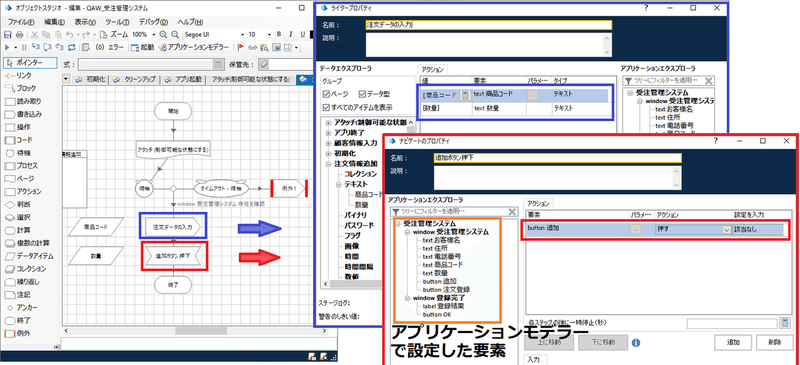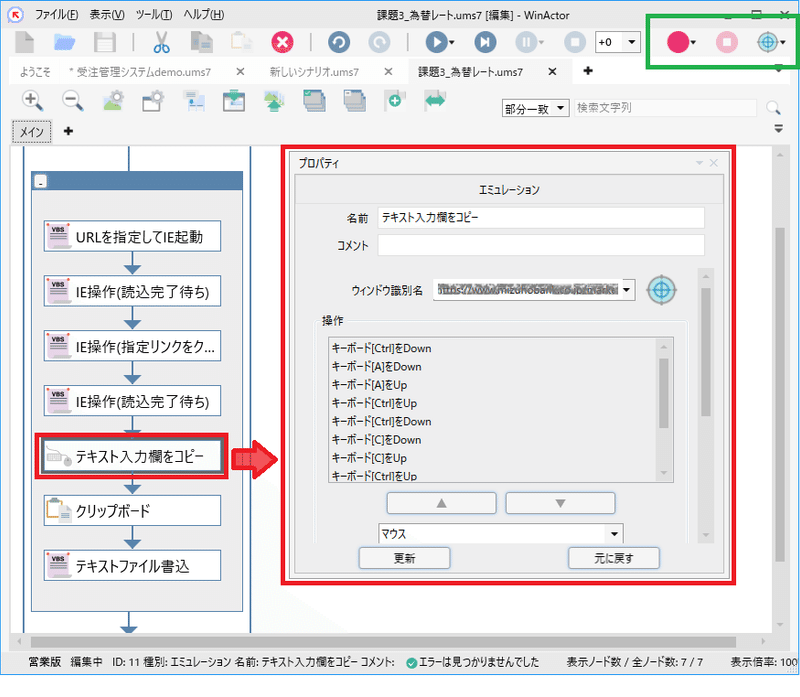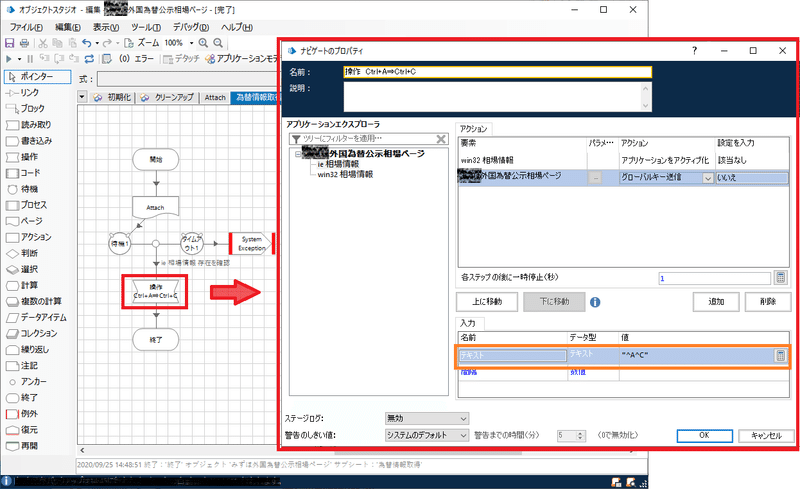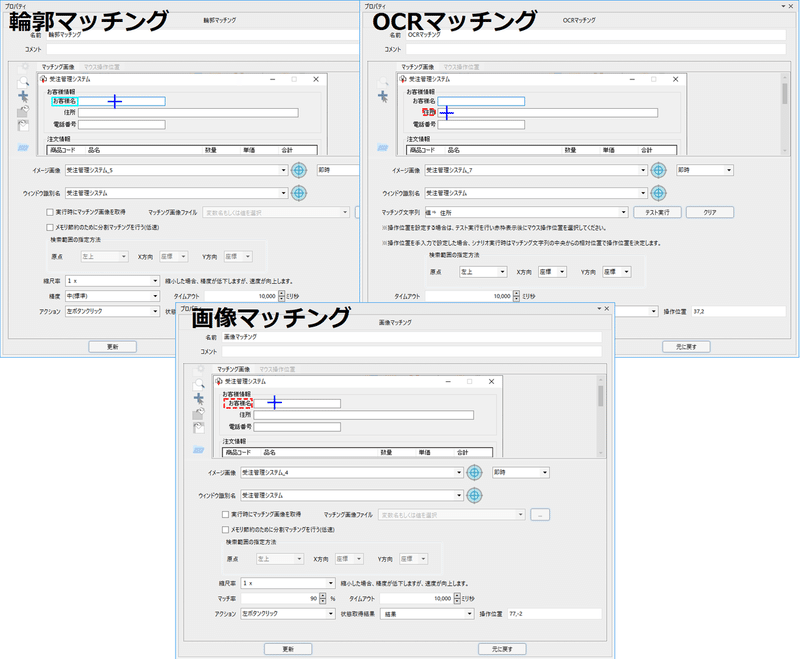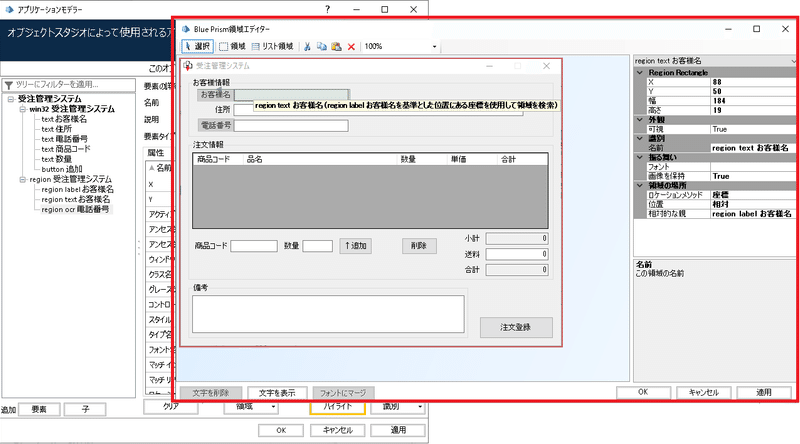皆さまは、RPAツールを使っていらっしゃいますか?
使われている方はどのツールをご利用でしょうか?
今回は、WinActor(Ver.7.1.0)とBluePrism(Ver.6.9.0)を比較してみます。
現在RPAツールご利用の方、ご検討中の方皆様に参考になれば幸いです。
初期導入作業等が大きく異なりますが、この記事ではロボ作成方法の違いに焦点をあて、下記4つの観点から比較します。
1.フロー(処理の流れ)の作り方
受注管理システム(Windowsネイティブアプリ)に注文書(Excel)の内容を登録するロボを考えましょう。
■WinActor
ノード/ライブラリパレットからノード(部品)をドラッグ&ドロップしてフローを作成します。
①システムとのインターフェース(受注管理システムの起動/終了、フィールドへの書き込み/読み取り、ボタン押下、画面遷移等)
②業務フロー(業務ロジック、エラー処理等)
共に、フローチャート画面の中で作成していきます。
また、一連の処理を1つにまとめる「サブルーチン」を作成でき、そのシナリオ内で何度でも呼び出して使うことができます。
このサブルーチンは他のシナリオ(ロボ)でもインポートして利用可能で、インポート後は、そのシナリオ内の処理として取り込まれます。
オリジナルのサブルーチンを修正しても、インポート先のサブルーチンに反映されません。逆にインポート先のサブルーチンの修正もオリジナルに影響を与えません。
■Blue Prism
1つのロボを作成するのに、オブジェクトとプロセスが必要です。
①システムとのインターフェースはオブジェクト内で作成します。
②業務フローはプロセス内で作成します。
オブジェクト:システムの起動/終了、フィールドへの書き込み/読み取り、ボタン押下、画面遷移等、システムとのインターフェースを部品、パーツ化したもの。オブジェクトはシステムの画面ごとに必要で、プロセスから呼び出して使います。
プロセス:オブジェクトの呼び出し、業務のロジック、エラー処理等、全ての業務フローをこちらに実装します。
画面左側のツールバーからステージ(部品)をドラッグ&ドロップしてフローを作成します。
オブジェクトはプロセスから独立しているため、システムに変更があった場合は、該当オブジェクトの修正だけで、呼び出し元プロセス全てに修正が反映されます。
また、「ページ」がWinActorのサブルーチンのように使えます。
例えば、プロセスの「メインページ」から「スタートアップ」ページを呼び出して使用します。
更に、WinActorにはない「ワークキュー」という概念があります。
ワークキューはジョブリストのようなもので、複数のマシンで同時にキューを処理できます。
まずキューを追加し、続いて アイテムがなくなるまで処理を繰り返す流れでプロセスを作成します。
プロセスにはテンプレートが用意されているので、これに沿うことで、キュー処理や例外処理を含んだフローを効率よく作成できます。
2.システムとのインターフェース
続いて、「受注管理」システムとのインターフェース部分の作り方を見てみましょう。
■WinActor
WinActorには、見本操作を行い その操作を記憶させるという「自動記録」機能があります。自動記録後、プロパティ画面で「設定値」等を微修正するだけで設定が完了します。
自動/手動の設定でどこまで細かく設定できるか、下記のノードを参考にご覧ください。
■Blue Prism
オブジェクト内の「アプリケーションモデラー」を利用します。
スパイ(識別)モードが複数あり、そのモードによって設定可能な属性が変わりますが、画面は概ね下記のようなものとなります。
WinActorのような自動記録機能はありません。
オブジェクト内で「書き込み(ライター)」「読み取り(リーダー)」「操作(ナビゲート)」ステージを使って操作をします。
3.キーボード操作
続いて、Ctrl+A➡Ctrl+C をしてテキストをクリップボードに取り込む操作を比較してみましょう。
■WinActor
「エミュレーション」を使います。自動記録できます。
もちろん、手動でもキー操作を設定できます。
Downがキー押下、UPが押上を表します。
[Ctrl]Down➡[A]Down➡[A]UP➡[Ctrl]UP
➡[Ctrl]Down➡[C]Down➡[C]UP➡[Ctrl]UP
で、Ctrl+A➡Ctrl+C となります。
全てのキー操作はこのように組み合わせて作成できます。
■Blue Prism
グローバルキー送信(Global Send Keys)を使います。
Ctrlは^で表します。
^A^C で Ctrl+A➡Ctrl+C となります。
複雑なキー操作にはグローバルキーイベント送信(Global Send Key Events)も使えます。こちらは文字通りキーイベントを送信できます。
4.画像認識
Win32,IE,Chrome等々のモードで認識できないタイプのアプリケーションは、画像を認識させて操作を行います。
同様に使い方を比較してみましょう。
■WinActor
「画像マッチング」「輪郭マッチング」「OCRマッチング」が利用できます。
マッチングした場合、その箇所をクリックする等のマウス操作が行えます。
画像マッチング:主にGUI要素として認識されない要素(画像等)を検知したい場合に使用します。
輪郭マッチング:主にマッチング対象の表示サイズや色合いが変わる可能性がある場合に使用します(より入念な検証が必要です)。
OCRマッチング:特に文字列の検索を行いたい場合に使用します(より入念な検証が必要です)。
上記の例のように、「お客様名」「住所」という画像を探してその横の入力欄をマウスクリックさせる等、相対的な位置指定も可能です。
■Blue Prism
オブジェクト内の「アプリケーションモデラー」の領域(Region)モードを使います。
WinActorと同様、相対的な位置指定も可能です。
今回は、ロボ作成方法の違いに焦点をあてた比較を行いました。
次回は開発時のデバック機能を比較します。
最後までお読みいただきありがとうございました。
また次回をお楽しみに!
▼次回