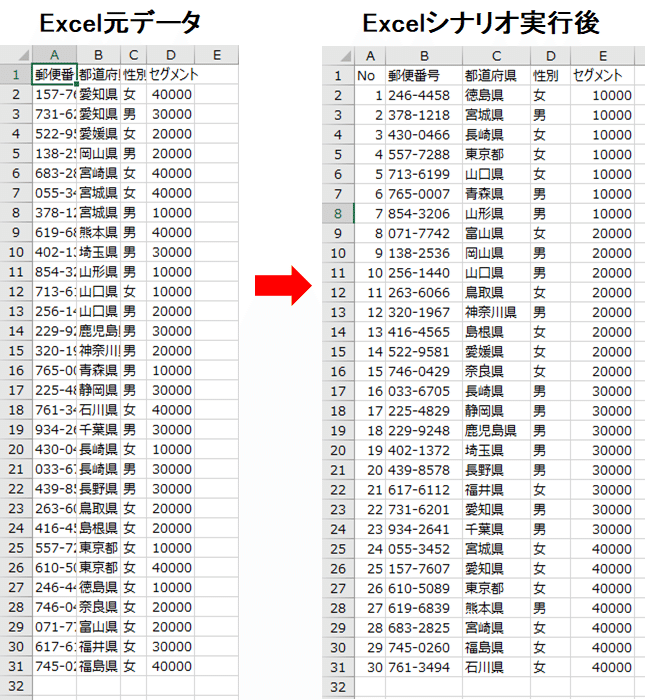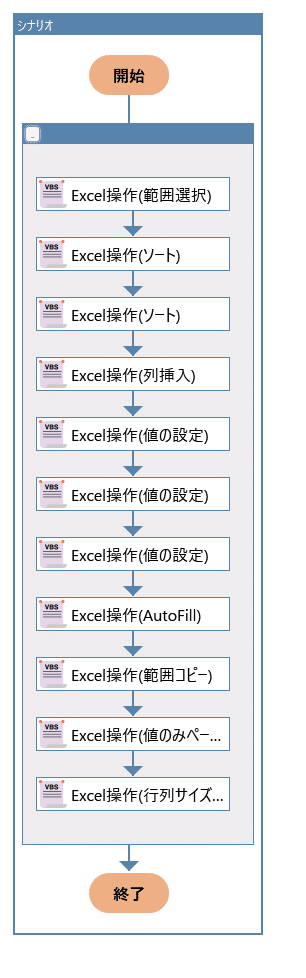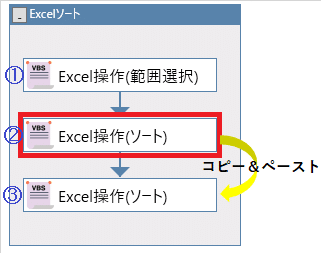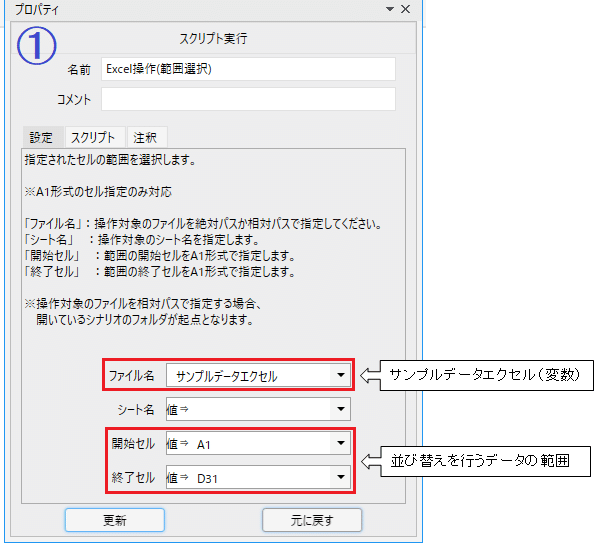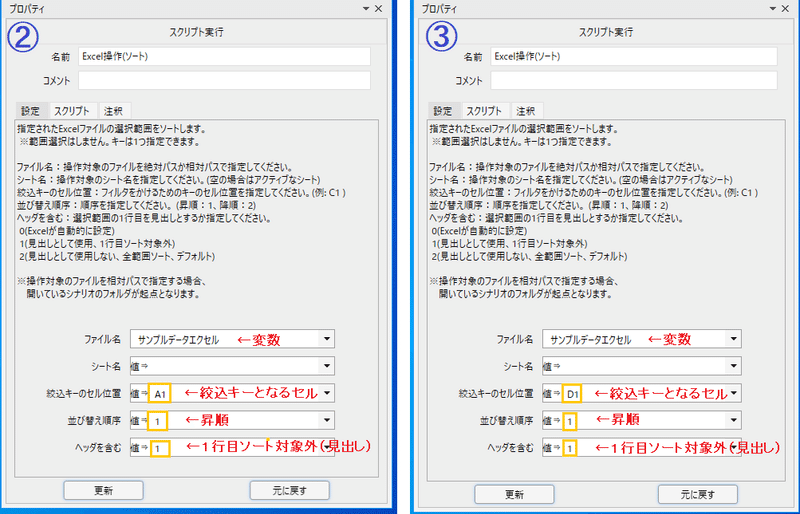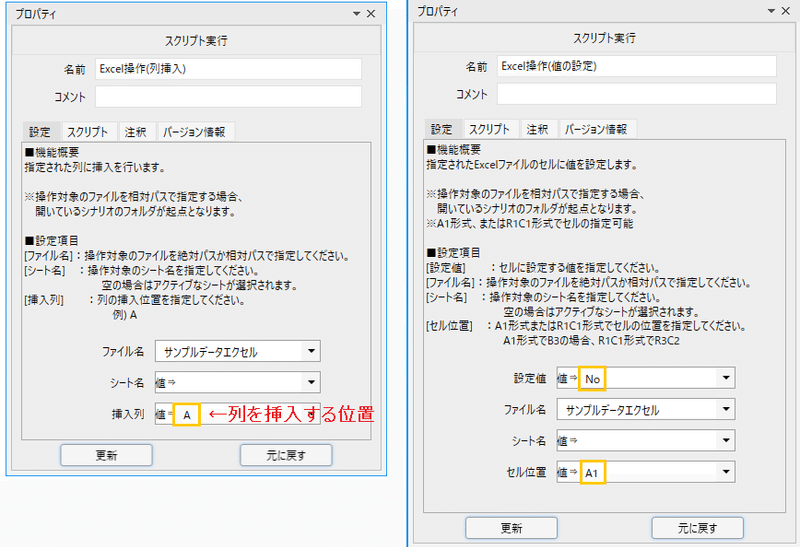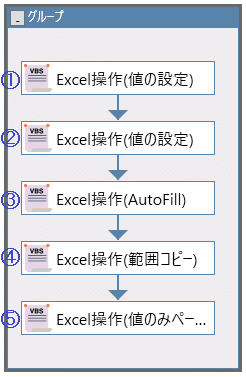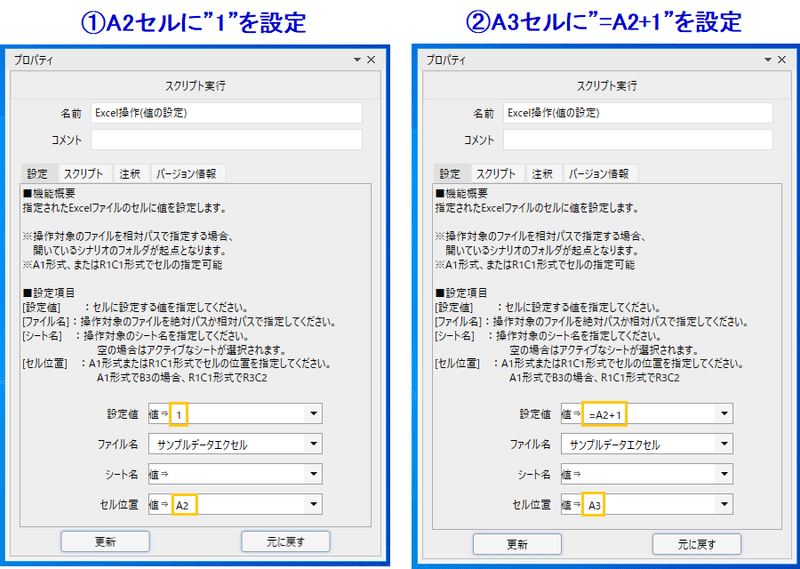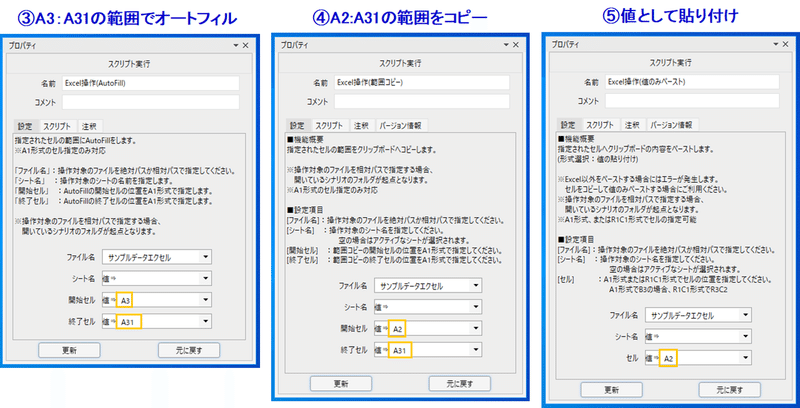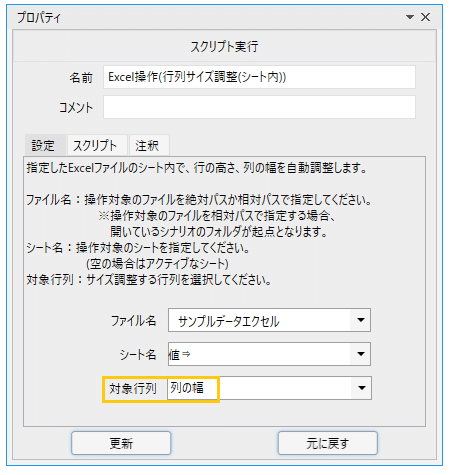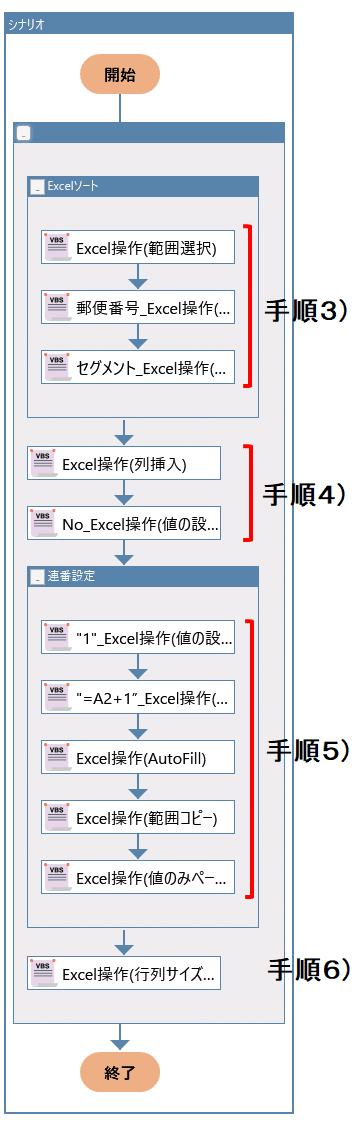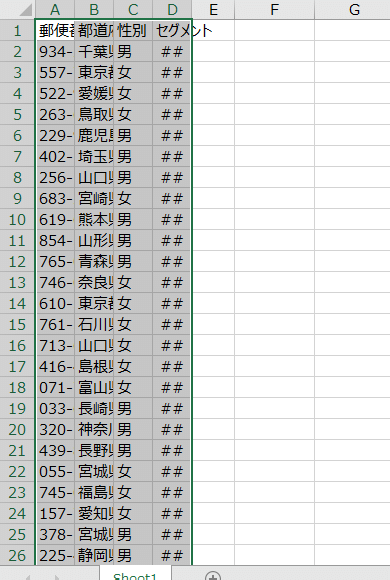WinActorのプチライブラリを使ってみよう!「Excel操作で使えるライブラリ編」
業務改善 ビジネスデザイン RPA WinActor 生産性向上 データでビジネスをもっと面白く エンジニア 
プチライブラリの便利さをお伝えするべく、名付けて「プチライブラリを使ってみよう」シリーズ、早くも第2弾、「Excel操作で使えるライブラリ編」です!
ぜひ既出の記事と併せてご活用ください。
◎プチライブラリとは?ダウンロードの方法についてはこちら
◎「月初日・月末日の取得」について気になる方はこちら
1.はじめに
第1弾は、日付のカテゴリから「月初日と月末日」を取り上げました。
今回は「Excel」です!
Excelといえば、事務業務を進めるうえで必須ともいえるツールですし、WinActorでの業務自動化においてもExcelを扱う機会は多いのではないでしょうか。
とはいえ、Excelに関連するノードは種類も豊富に標準セットされていますし、ショートカットキーを駆使してカバーできる内容も多いので、求める内容のノードがなくて困るようなことも少ないかもしれません。
そこで今回はシナリオの作り方の選択肢を増やしていただきたいという気持ちで、プチライブラリを使ってシナリオを作成していきたいと思います!
2.シナリオ概要
今回作るシナリオの概要はこちらです。
慣れている方は概要をヒントにご自身でシナリオを作ってみてくださいね。
1)概要
1.Excelデータの「セグメント」列と「郵便番号」列においてそれぞれ昇順で並べ替え(優先順位はセグメント⇒郵便番号)
2.A列に列を挿入
3.A1に”No”(見出し)、A2~A31に1から連番になるように番号を記入(値として貼り付けした状態)
4.文字列が書き込まれているセルの内容がすべて見えるように列の幅を調整
2)前提
・Excelのファイルパスは変数に設定しておく
・レコード数は30とする
3)完成形
☟シナリオ完成形(例)
もちろん様々なやり方があるのでこれだけが正解ではありませんが、今回はこの形を目指してシナリオを作っていきたいと思います。
3.シナリオ作成
手順1)事前準備_プチライブラリのダウンロード
本記事で必要になるプチライブラリをダウンロードします。
ダウンロード手順などは既出の記事「プチライブラリの使い方」をご参照ください。
①Excelファイルの選択範囲をソートするライブラリ
https://winactor.biz/library/2018/11/09_426.html
②ExcelファイルのAutoFillを行うライブラリ
https://winactor.biz/library/2018/11/09_424.html
③Excelファイルの指定したシート内で行列サイズを自動調整するライブラリ
https://winactor.biz/library/2020/01/10_1591.html
手順2)変数設定
使用するExcelファイルのファイルパスを変数に設定します。
手順3)Excelの特定の列で並べ替えをおこなう *プチライブラリ使用
プチライブラリ①を配置します。
・Excelファイルの選択範囲をソートするライブラリ
このプチライブラリは「Excel操作(範囲選択)」と「Excel操作(ソート)」という2つのノードから成っています。
次に「Excel操作(ソート)」ノードをコピー&ペーストして下に加えます。
ここでは、D列:セグメントとA列:郵便番号の列において昇順で並べ替えを行います。
並べ替え=ソートをおこなう列が2つあるため、「Excel操作(ソート)」ノードを2つ使います。
ではそれぞれノードのプロパティ設定をみていきましょう。
★POINT★
Excel操作(ソート)」ノードを置く順番は、優先順位の逆順です。
今回の場合、優先順位はセグメント⇒郵便番号なのでノードは逆で②郵便番号のソート、③回答のソート、の順になります。
手順4)列挿入、”No”設定
次にA列に列を挿入し1行目に見出し名”No”を設定します。
2つのノードを配置します。
・18_Excel関連 -> 03_行列操作 -> Excel操作(列挿入)
・18_Excel関連 ->Excel操作(値の設定)
手順5)連番設定 *プチライブラリ使用
続いて、番号を1から連番になるように設定していきます。
連番の設定方法も様々ありますが、今回は、オートフィルで行いたいと思います。
◆AutoFill(オートフィル)とは?◆
Excelの機能の一つで、すでにセルに入力されている式や値を参考に、自動的に連続したセルの式や値を入力することができます。
オートフィルをおこなう部分は今回はプチライブラリを使います。
では一気にノード配置&プロパティ設定をしていきましょう!
①18_Excel関連 -> Excel操作(値の設定)
②18_Excel関連 -> Excel操作(値の設定)
③ExcelファイルのAutoFillを行うライブラリ
④18_Excel関連 -> 08_範囲 -> Excel操作(範囲コピー)
⑤18_Excel関連 -> 07_コピー&ペースト -> Excel操作(値のみペースト)
手順6)列の幅を調整 *プチライブラリ使用
最後に、セルに記載されている内容が全て見えるように列の幅を調整します。プチライブラリ③を配置します。
・Excelファイルの指定したシート内で行列サイズを自動調整するライブラリ
★POINT★
Excelの列の幅調整に関して似たプチライブラリで「Excelファイルの指定したセル範囲内で行列サイズを自動調整するライブラリ」というものもあります。
今回使ったものが指定ファイルの指定シート内全範囲が対象なのに対し、こちらは対象とする範囲を指定することができます。行の高さや列の幅を一部の行もしくは列に限定したい場合はこちらを使います。
以上でシナリオは完成です。
出来たら実行してみましょう!
4.おわりに
今回はプチライブラリを3つご紹介させて頂きました。
日々のシナリオ作成にお役に立てば幸いです。
最後までお読みいただきありがとうございました。
また次回お楽しみに!