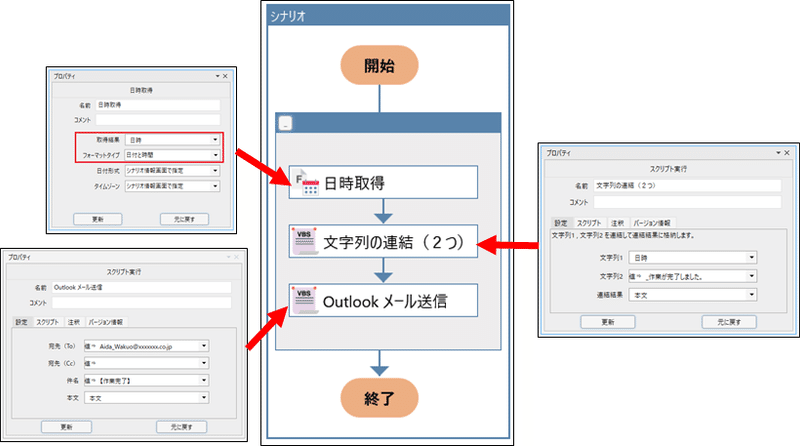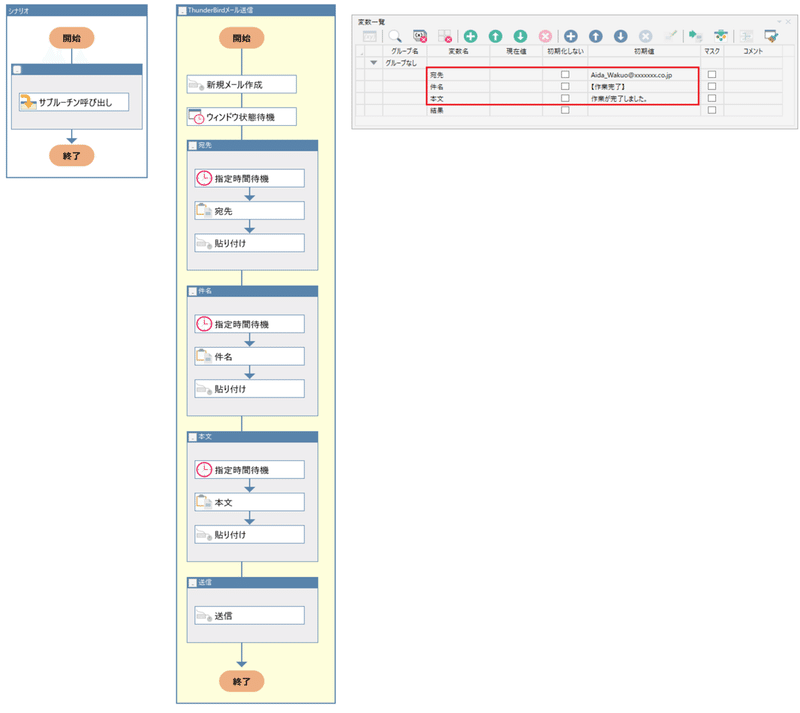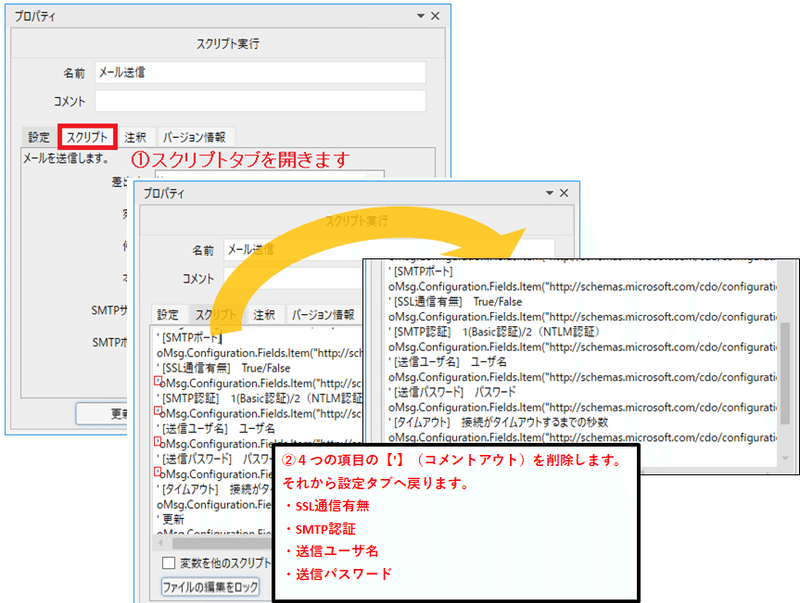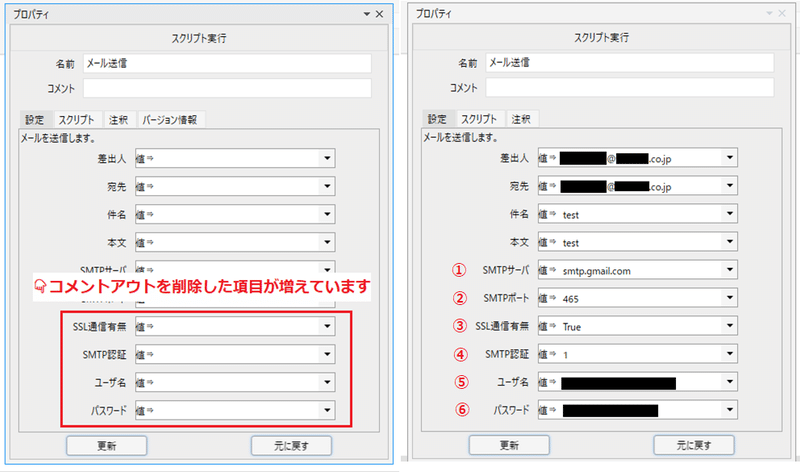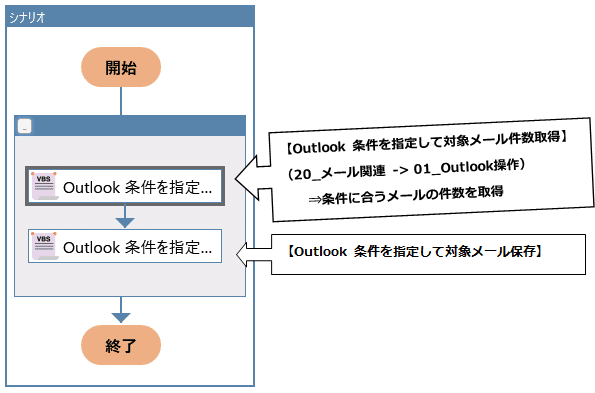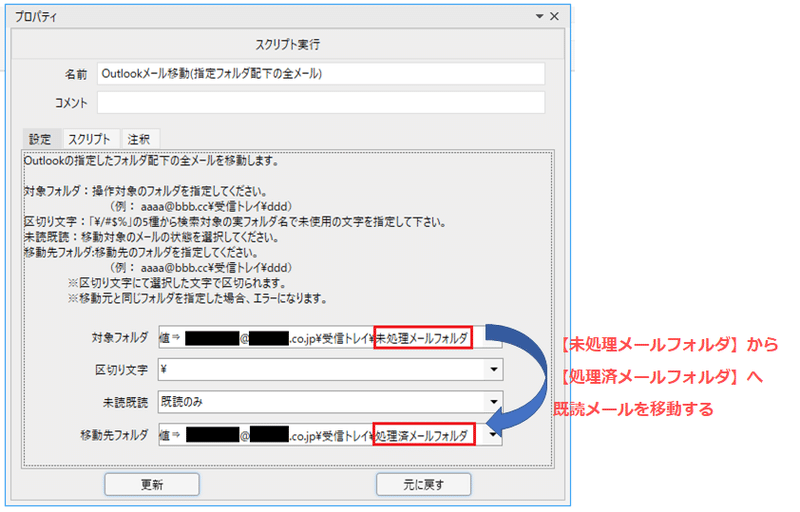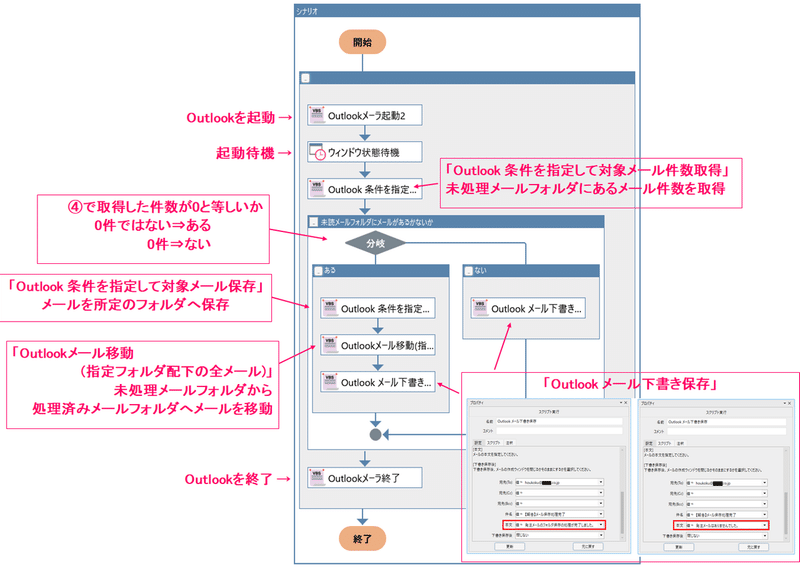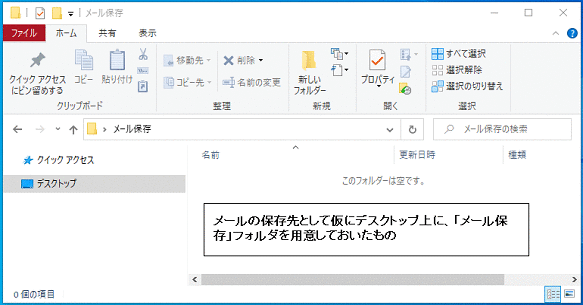本日のテーマは、
朝出社したらまずメールチェック、という方も多いのではないでしょうか。
メールのやり取りは業務上必須ですし、単純な内容ならぜひとも自動化していきたいところです。
そこで今回はメール送信のやり方と、メール操作に関するおすすめのライブラリをご紹介していきます!
1.メールを送信する
シナリオが完了したらメールで担当者に知らせる、エラー情報をメールで通知させるなど実務においても、メール送信をしたい場面はよく見受けられます。
そこで、まずはメール送信方法についてみていきましょう。
★CHECK!
メーラーは事前にインストールし、アカウント設定を済ませ正常に使用できる状態であることを前提に進めます。
1)Outlook
Outlookメーラーの操作については、いくつかのライブラリがWinActorに標準セットされており、起動してメールを送信することなどができます。
Outlookのメール送信関連のライブラリは4つあります。
設定項目は変数で指定することもできますので、例えば下図のように作業完了時刻をメールで送信させるといった使い方もできますね。
実行するとこのようにメールが送信されます。

★POINT★
Outlookメール送信を実行する際に「プログラムによって電子メールメッセージが送信されようとしています。」という警告が表示されメール送信ができない場合がありますが、セキュリティの設定によるものです。回避するためにはOutlookを管理者モードで起動し、
ファイル → オプション → セキュリティセンター → セキュリティーセンターの設定 → プログラムによるアクセス を選択し、
「不審な動作に関する警告を表示しない(推奨しません)(N)」を選択していただくか、ご利用環境のセキュリティ設定をご確認ください。
2)ThunderBird
ThunderBirdというメーラーについては「ThunderBirdメール送信」ライブラリが標準でセットされています。
このライブラリはサブルーチングループになっていますので、使いたい箇所に「サブルーチン呼び出し」ノードを配置します。
設定項目は変数になっていますので、変数一覧にて設定を行います。
3)「メール送信」ライブラリ
メーラーによらずメールを送信できる「メール送信」というライブラリもWinActorにセットされています。
では、例としてGmailアカウントでメールを送る場合の設定を行います。
①SMTPサーバ
例えばGmailの場合は【smtp.gmail.com】、Microsoft 365 または Office 365 なら【smtp.office365.com】です。
メーラーによって異なりますのでサーバー設定画面でご確認ください。
②SMTPポート
SMTP(SSL)のポート番号は【465】、SMTP(TLS/STARTTLS)のポート番号は【587】です。
例えばMicrosoft 365 、または Office 365 では【587】が推奨されています。
こちらもメーラーのサーバー設定よりご確認ください。
③SSL通信有無
SSL通信とは一言で「暗号化」のことです。
メールの送受信を暗号化する技術のことで、セキュリティを高めるために【True】としておきましょう。
④SMTP認証
電子メール送信時に、送信者がユーザ本人であることを確認するために、SMTPサーバでユーザ認証を行う方式です。
1がBasic認証で、2がNTLM認証です。メーラーの推奨設定を確認ください。
⑤ユーザ名
メールアカウントを設定します。
⑥パスワード
メールアカウントパスワードを設定します。
※エラーになったら……「Gmail-アカウント設定」
Gmailアカウントで実行するとき、エラーが発生する場合があります。
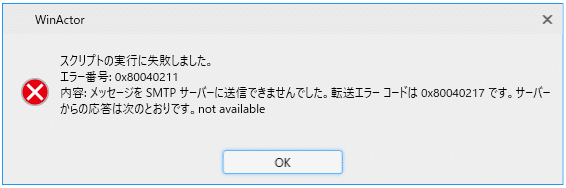
この場合はGmailアカウントのセキュリティ設定を確認します。
Googleアカウント → セキュリティ → 安全性の低いアプリのアクセス を開きます。
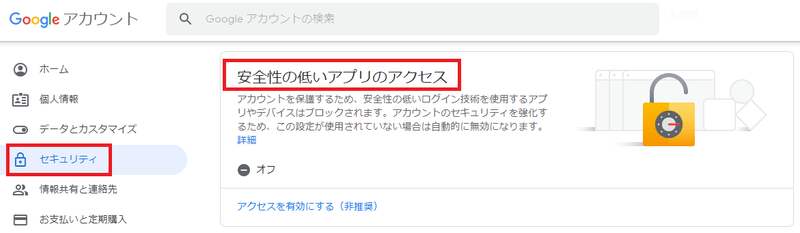

<ご注意ください>
変更に関しては、社内システムご担当者様へご確認の上、ご判断ください。
2.おすすめライブラリ
メール関連の操作で、送信以外に業務で使えそうなライブラリをご紹介したいと思います。
プチライブラリ・スイートライブラリについては、WinActorの公式HPからダウンロードして使うことができます。
ダウンロードの仕方については既出の記事をご参照ください。
<ご注意ください>
プチライブラリ・スイートライブラリは、パソコン上にダウンロードして使います。ダウンロード画面の注意事項をご一読いただいた上、社内規定等に則ってご利用ください。
また、スイートライブラリについては公開の速度を重視しているため、エラー検証が十分でない場合がありますので、予めご了承の上ご利用ください。
・Outlook 条件を指定して対象メール保存
標準セットされています。(20_メール関連 → 01_Outlook操作)
検索条件を設定し、当てはまるメールを指定したフォルダへ一括で保存することができます。
設定項目の「保存上限件数」を超えたメール件数を検知した場合は保存されませんので、多く見積もって設定をしておくか、このライブラリより前に件数を取得するライブラリを置いておく、などする必要があります。
シナリオ例
★POINT★
【Outlook 条件を指定して対象メール保存】ライブラリでは、保存条件として添付ファイルの有無を設定項目で選択できますが、添付ファイルの自動保存はセキュリティ上あまりおすすめできません。
もし行う場合は、メールの自動振り分け設定を活用するなどして、確実に信頼できるメールのみを対象とすることができるようにしてください。
・Outlookで指定したフォルダ配下のメールを全て移動するライブラリ
プチライブラリにあります。
対象とするフォルダから別のフォルダへメールを移すことができます。なお、移動させるメールは【①すべて、②未読のみ、③既読のみ】から選択することができます。
予めメールの自動振り分け設定を行ったうえで、処理済みのメール(既読メール)については別のフォルダへ移しておく、といった使い方ができそうです。
ライブラリのプロパティ設定例
・Outlookメール下書き保存
スイートライブラリにあります。
宛先・件名・本文を自動で記録させて、下書き保存することができます。送信前に人の目でチェックさせたい場合に使えそうです。
Outlookが起動している前提のライブラリなので、起動からさせたい場合は標準セットされている【Outlookメーラ起動】などのライブラリを併用してください。
シナリオ例
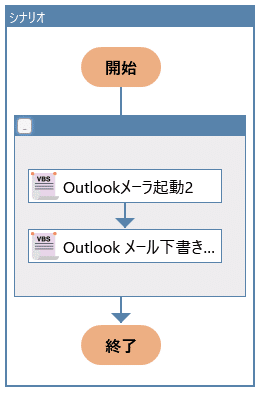
3.シナリオを作ってみよう!
ではここまでの内容を踏まえて、簡単なシナリオを作ってみたいと思います。
ぜひ参考にしてみてください。
【事前準備】
- Outlookで「未処理メールフォルダ」「処理済メールフォルダ」を作り、自動振り分け設定で件名に【発注】と記載されたメールが、未読メールフォルダに入るように設定します。
- デスクトップ上に「メール保存」フォルダを作成します。
【シナリオ概要】
- Outlookを起動します。
- 未処理メールフォルダ内にメールがあるかを確認し、ある場合はデスクトップ上の「メール保存フォルダ」に保存します。
- 保存が終わったメールを処理済メールフォルダへ移します。
- メールのフォルダ保存処理が終わった旨のメールを作成し下書き保存します。
未処理メールフォルダにメールがなかった場合は、「メールがなかった」旨のメールを作成し下書きに保存します。 - Outlookを閉じて終了します。
では、実際にシナリオを作成します。慣れている方はご自身で作ってみてくださいね!
【完成例・フローチャート図】
できたら実行してみましょう!
※動画
メールが「未処理メールフォルダ」から「処理済メールフォルダ」に移って、デスクトップの「メール保存」フォルダに保存されていたら成功です!
ファイルを添付したり、メール本文を作りこむこともできますので、ぜひいろいろ試してみてください。
おわりに
いかがでしょうか。
1日に同じ様な内容のメールを何通も送ったり、定期的に届いたメールを開封して内容を確認したり、処理が終わったことを社内の担当者へメールで報告したり。そういった業務を自動化して業務効率化を目指しましょう!
ぜひいろいろ試してみてくださいね!
最後までお読みいただきありがとうございました。
また次回お楽しみに!
▼こちらもおすすめ