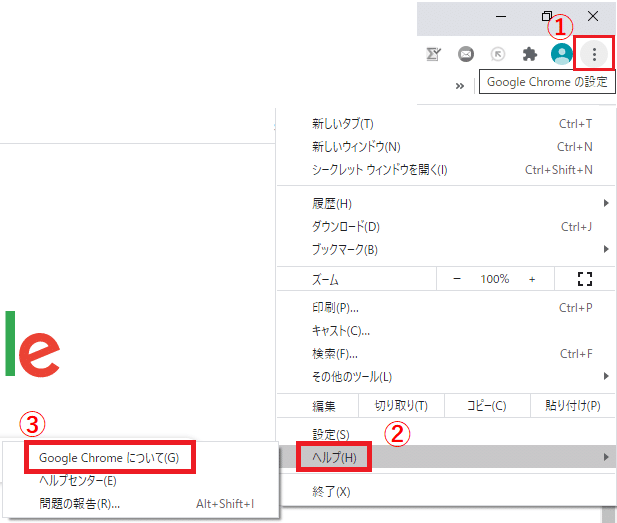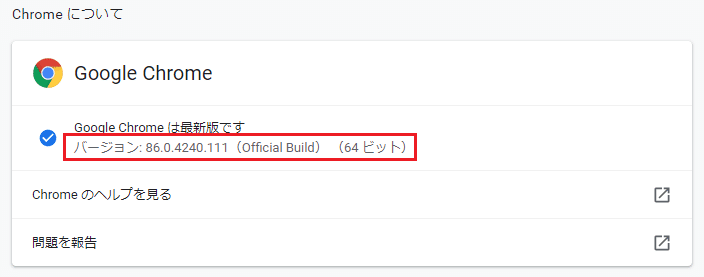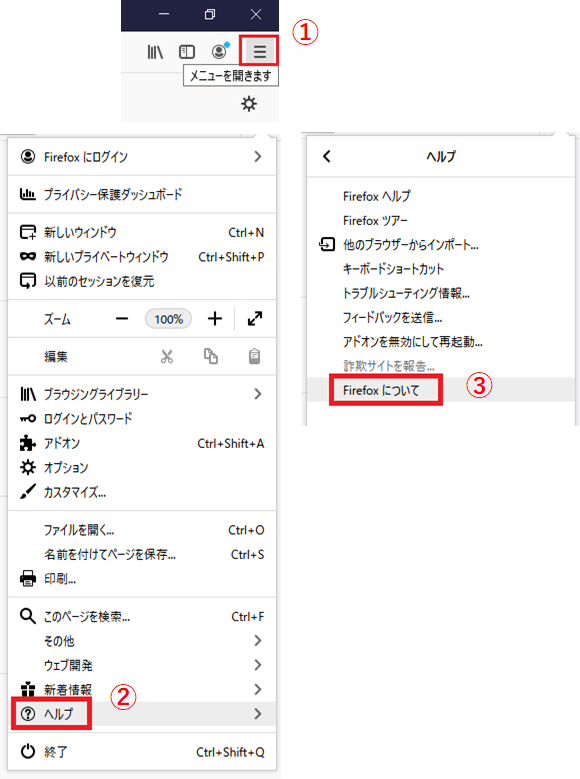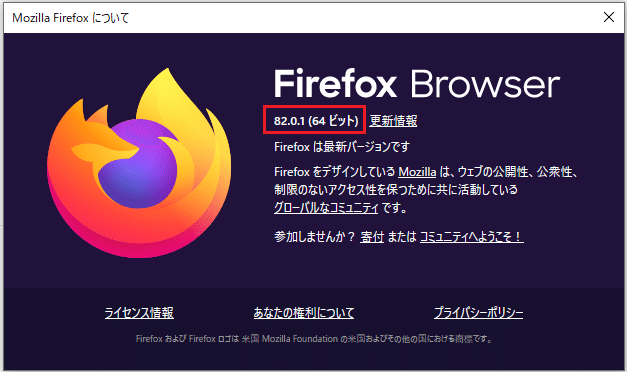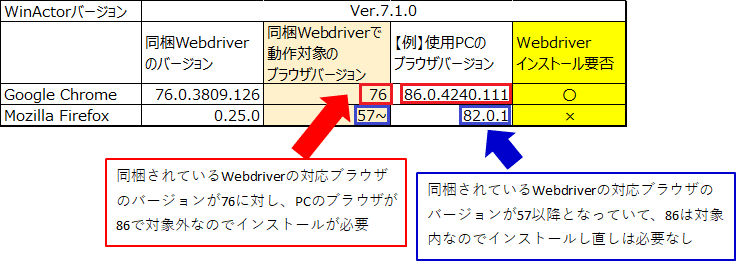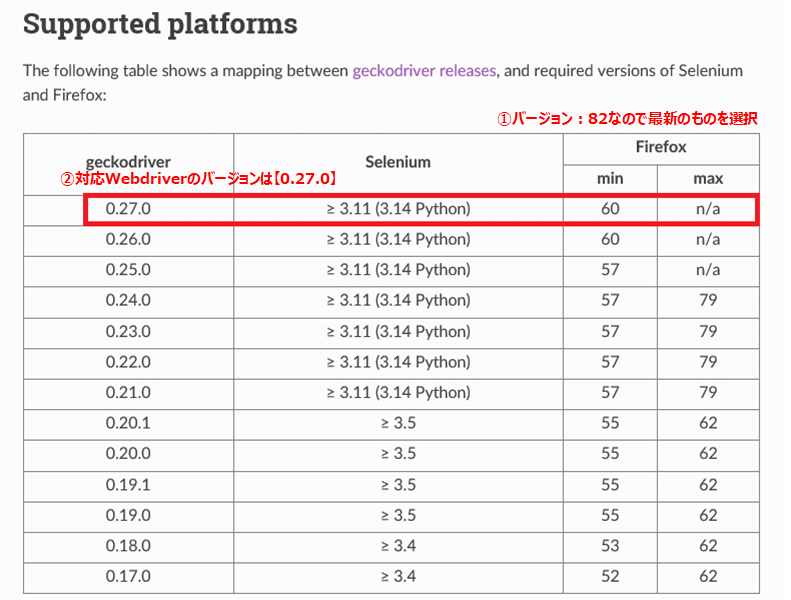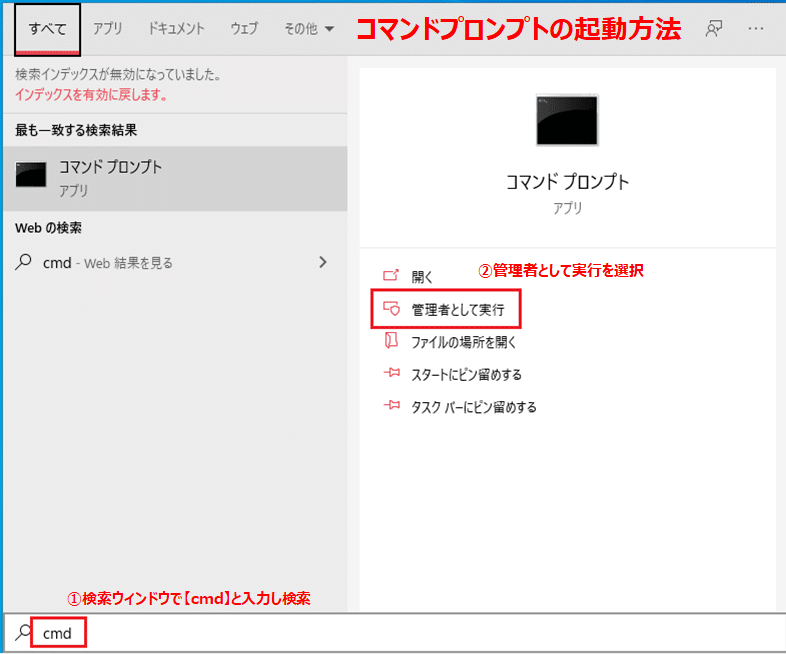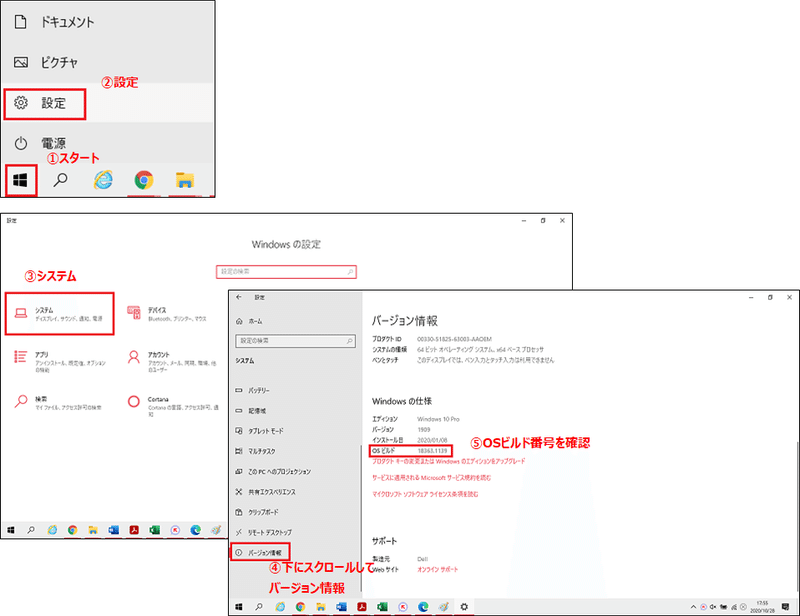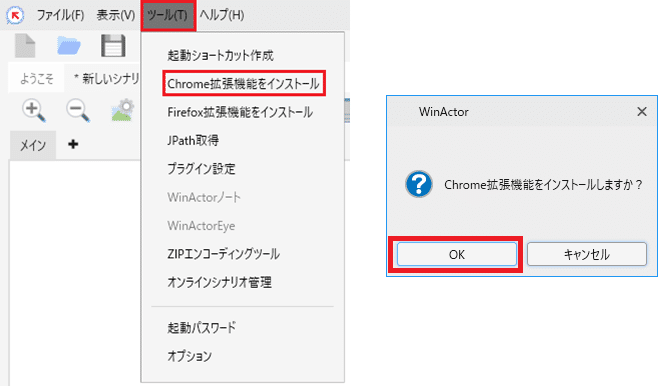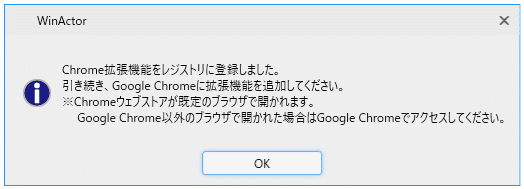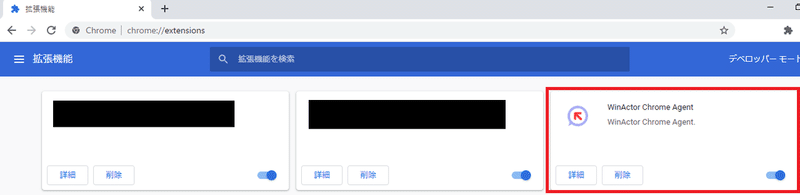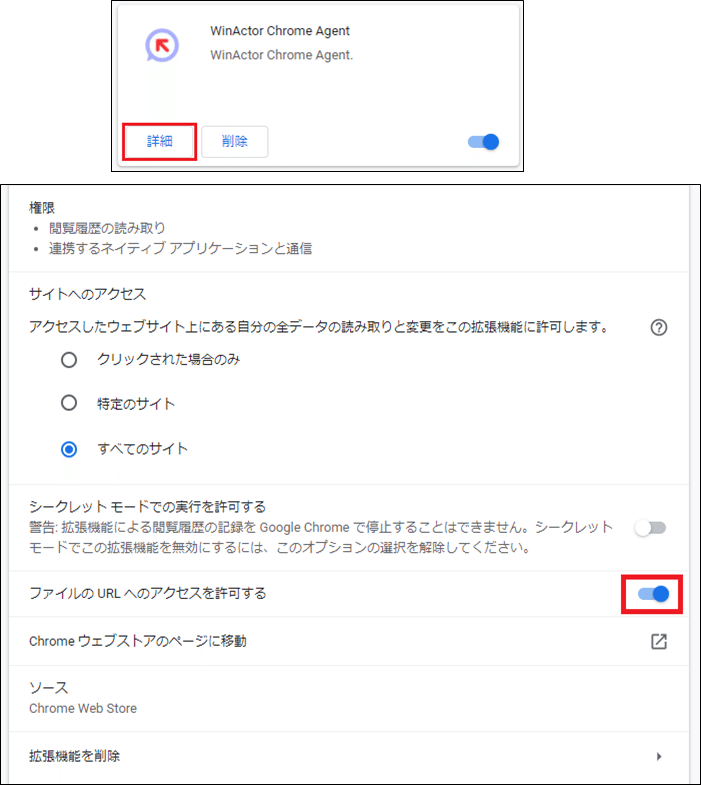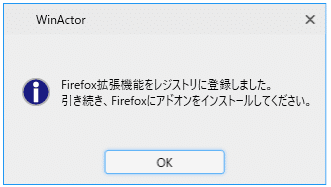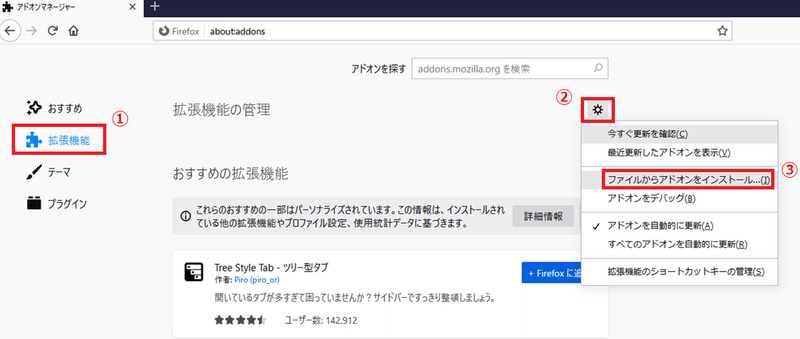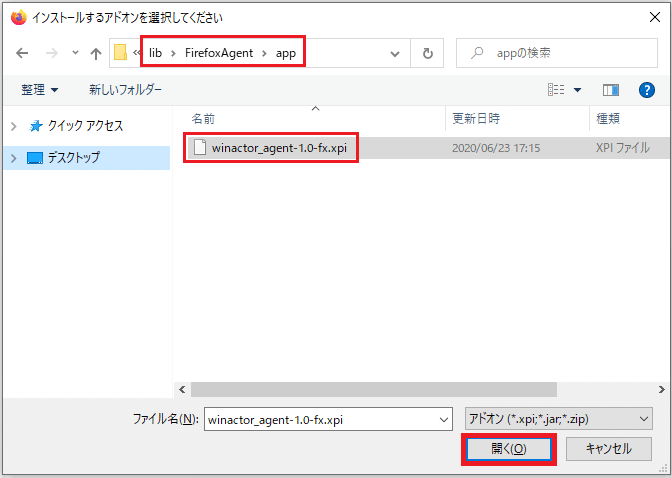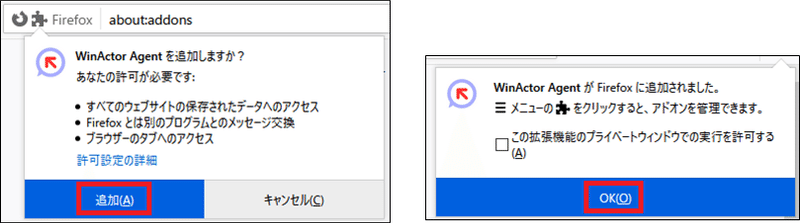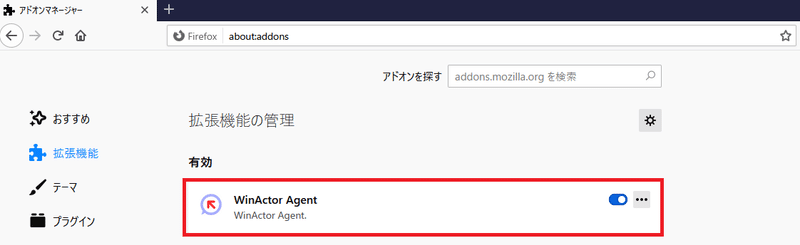今回はブラウザ操作についてです。
WinActorではブラウザ上の操作も自動で実行することができます。
ただ、使うブラウザによってシナリオ開発時に使うノードや必要な事前設定があります。
そこで今回は【事前設定編】【基本操作編】の2回に分けてお送りしたいと思います。
まず【事前設定編】です。これからブラウザ操作してみたいとお考えの方はもちろん、操作しようとしてうまくいかなかった方はこの設定ができているか確認してみてくださいね!
📝ブラウザとは・・・
インターネットでホームページを閲覧するときに使っているソフトです。「ウェブブラウザ」と呼ぶこともあります。具体的には「Internet Explorer」や「Google Chrome」などです。Windowsのパソコンには「Internet Explorer」と「Microsoft Edge」が標準搭載されています。
一つのパソコンに複数ブラウザをインストールして併用することもできます。
1.はじめに
世の中には数多くのブラウザが存在しますが、WinActorでは現在(※)【Internet Explorer】【Google Chrome】【Mozilla Firefox】【Microsoft Edge(html版)】の4種類を対応としています。(※2020年10月時点)
まずはこの4種類についてそれぞれの特徴はこのようになっています。
Internet Explorer(以下、IE)は専用のライブラリが標準セットされており事前の準備不要ですぐに操作が可能です。
IEでの操作について知りたい方は、【基本操作編】の記事をお読みください。
▼基本操作編
Google Chrome(以下、Chrome)とMozilla Firefox(以下、Firefox)で自動記録機能を使うためには拡張機能インストールを行う必要があります。
なお、Microsoft Edge(以下、Edge)は自動記録は非対応となっています。
さらにこの3つのブラウザ操作についてはWebdriverが対応のバージョンかどうかも確認し、対応でなかった場合は対応しているWebdriverをインストールしておく必要があります。
そこでまずは、Webdriverのバージョンを確認・インストールする方法を見ていきましょう!
2.Webdriver確認
Webdriverは、WinActorでブラウザ(Chrome、Firefox、Edge)を操作する際に利用しているファイルです。
ブラウザ自体にもそれぞれバージョンがありますが、そのバージョンに合うWebdriverをインストールしておかないとWinActorで操作をすることができません。
(1)使用するブラウザのバージョンを確認
◆Chrome
パソコンでChromeを起動し、右上の「Google Chromeの設定」から ヘルプ -> Google Chromeについて を開きます。
◆Firefox
パソコンでFirefoxを起動し、右上の「メニューを開きます」から ヘルプ -> Firefoxについて を開きます。
◆Edge
パソコンでEdgeを起動し、右上「設定」から「このアプリについて」を開き、【Microsoft EdgeHTML】のバージョンを確認します。
💡 ご注意ください
WinActorにおけるEdgeの対応バージョンは2020年10月現在、「html版」と呼ばれるバージョンのみとなっており、Chromium版は未対応となっております。Chromium版ではブラウザ操作のライブラリは使うことができず、画像マッチングやエミュレーションで操作することになりますので予めご了承ください。
(2)同梱Webdriverのバージョンと合致するか確認
WinActorには初めからWebdriverが同梱されていますが、同梱Webdriverにおいて、お使いのブラウザが動作対象となっていないと操作をすることができません。
ついては、(1)で確認したブラウザバージョンが、同梱Webdriverの動作対象のブラウザバージョンと一致するかを確認します。
今回はWinActor Ver.6.3.0とVer.7.1.0についてのみ記載しておりますので、異なるバージョンのWinActorライセンスをお使いの方はWinActorに同梱されている「ブラウザ操作シナリオ作成マニュアル」をご参照ください。
例として挙げた内容で動作対象かどうか確認してみると…
Chromeが対象のバージョンと一致しないため、対象のWebdriverをインストールする必要があると分かります。
このようにご自身でブラウザ・Webdriverの環境をご確認ください。
ブラウザのバージョンが同梱Webdriverバージョンの動作対象である場合はそのままお使いいただけます。使いたいブラウザがChrome、Firefoxなら本記事の【3.拡張機能インストール】へ、Microsoft Edgeの場合は次回の記事【基本操作編】へお進みください。
インストールが必要な場合はこのまま次へ読み進めてください。
(3)Webdriverをインストール
Webdriverのインストール方法について、WinActorに同梱の「ブラウザ操作シナリオ作成マニュアル」にも記載がありますので併せてご参照ください。
◆Chrome
下記サイトよりWebdriverをインストールします。
https://sites.google.com/a/chromium.org/chromedriver/downloads
(1)で確認したブラウザのバージョンをサイトから選択、ダウンロードします。
例:ブラウザのバージョン【86.0.4240.111】の場合
ダウンロードしたzipファイルを解凍します。
解凍した「chromedriver.exe」ファイルを【ドキュメント¥WinActor¥webdriver】に格納します。既に同じ名前のファイルがある場合は上書きします。
◆Firefox
(1)で確認したブラウザのバージョンに対応するWebdriverを下記サイトで確認します。
https://firefox-source-docs.mozilla.org/testing/geckodriver/Support.html
例:ブラウザのバージョン【82.0.1】の場合
下記サイトよりWebdriverをインストールします。
https://github.com/mozilla/geckodriver/releases
ダウンロードしたzipファイルを解凍します。
解凍した「geckodriver.exe」ファイルを
【ドキュメント¥WinActor¥webdriver】に格納します。既に同じ名前のファイルがある場合は上書きします。
◆Edge
Edgeの場合はバージョンが「18以降」と「17以前」でインストール方法が異なります。
◎EdgeHTML version が18 以降の場合
管理者権限でコマンドプロンプトを起動し、下記コマンドを実行します。
【DISM.exe /Online /Add-Capability /CapabilityName:Microsoft.WebDriver~~~~0.0.1.0】
コマンドプロンプト上に「操作は正常に完了しました。」と表示がされたら、【c:¥Windows¥System32】フォルダに「MicrosoftWebDriver.exe」が保存されているか確認して完了です。
◎EdgeHTML version が17以前の場合
17以前の場合は、使うPCのOSのビルド番号によってWebdriverのバージョンが決まります。
*OSのビルド番号:OSバージョンの更に細かい識別番号のこと
ますはOSビルド番号を調べます。
▸スタート -> 設定 -> システム -> バージョン情報
次に、下記サイトよりWebdriverをインストールします。
https://developer.microsoft.com/en-us/microsoft-edge/tools/webdriver/
ダウンロードした「MicrosoftWebDriver.exe」ファイルを【ドキュメント¥WinActor¥webdriver】に格納します。既に同じ名前のファイルがある場合は上書きします。
以上でWebdriverのインストールは完了です。
3.拡張機能インストール
続いて、ChromeとFirefoxで自動記録機能を使うために拡張機能インストールを行います。
(1)Chrome
①WinActorを起動し、ツール -> Chrome拡張機能インストール を選択します。
②レジストリへの登録完了メッセージが表示されたらOKを選択します。
③既定のブラウザで【WinActor Chrome Agent】のページが開きます。Chrome以外で開いてしまった場合は、Chromeで開き直してください。
「Chromeに追加」クリックし、「拡張機能を追加」をクリックします。
④Chromeのウィンドウをすべて閉じてから再起動します。
⑤「chrome://extensions/」を開き、拡張機能に【WinActor Chrome Agent】が追加されていることを確認できたら完了です。
☆ローカルに存在するhtmlファイルの操作を記録する場合は、拡張機能の【WinActor Chrome Agent】の 詳細 を開き、「ファイルのURL へのアクセスを許可する」をON に設定します。
(2)Firefox
①WinActorを起動し、ツール -> Firefox拡張機能インストール を選択します。
②レジストリへの登録完了メッセージが表示されたらOKを選択します。
③Firefoxを起動して「about:addons」を開くと【アドオンマネージャー】画面が開きます。
拡張機能-> アドオンツール -> ファイルからアドオンをインストール を選択します。
④「インストールするアドオンを選択してください」ウィンドウにて、WinActorライセンスをインストールしたフォルダの中の【lib¥FirefoxAgent¥app¥winactor_agent-1.0-fx.xpi】ファイルを選択し「開く」をクリックします。
☆WinActorをインストールしたフォルダが分からなくなった場合は、デスクトップ上のアイコンを選択して右クリック -> ファイルの場所を開く より開くことができます。
⑤確認ダイアログが表示されるので「追加」をクリックします。
追加完了メッセージが表示されたら「OK」をクリックします。
⑥開いているFirefoxのウィンドウをすべて閉じてから再起動します。
⑦「about:addons」を開き、拡張機能に【WinActor Agent】が追加されていることが確認できたら完了です。
事前設定は以上になります。お疲れ様でした!
実際にブラウザを起動したりクリックするといった基本操作については次回【基本操作編】でお伝えしていきます!
最後までお読みいただきありがとうございました。
また次回お楽しみに!
▼次回