【WinActor】オンラインでのライセンス登録の手順をご紹介します!
業務改善 仕事 ビジネスデザイン RPA WinActor 生産性向上 データでビジネスをもっと面白く エンジニア 人財育成 
WinActorライセンスは自動更新ではないため、年に1回更新手続きを行う必要があります。
WinActor v7.4.0 以上をご利用の場合、オンラインライセンス登録・更新が可能となっています。
今回は、WinActorのオンラインライセンス登録の手順をご紹介させていただきます。
【手順①】バージョンの確認
まず初めに、WinActorのバージョンを確認してみましょう。
バージョンの確認方法は以下の通りです。
WinActor起動>ヘルプ>バージョン
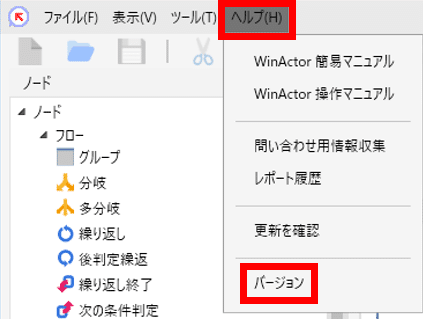
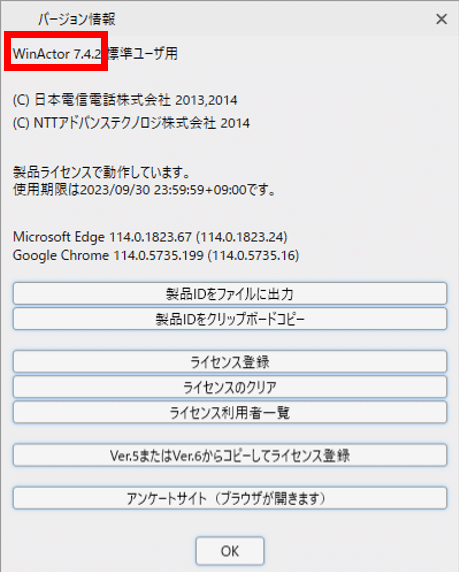
バージョンが7.4.0 以上であればオンラインでのライセンス更新が可能ですので、【手順②】に進んでいきましょう!
ちなみに、WinActor v7.4.0 未満をご利用の場合、「WinActorライセンス お手続きフォーム」でのライセンス更新が必要となります。
「WinActorライセンス お手続きフォーム」はこちら↓
【手順②】ライセンス発行準備
WinActorの納品時に同封している「WinActorライセンス証書」をご準備ください。
色付きの枠で囲んである3か所の情報(品名/期間/保守契約ID)を、後で使用します。
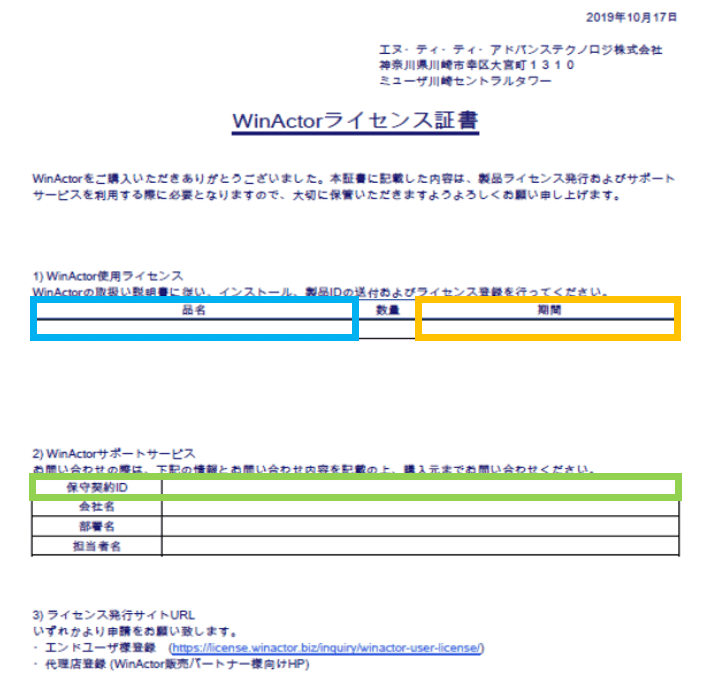
【手順③】ライセンス発行・登録
◆1.WinActorにて「ライセンス登録」画面を表示してください。
WinActor起動>ヘルプ>バージョン>ライセンス登録
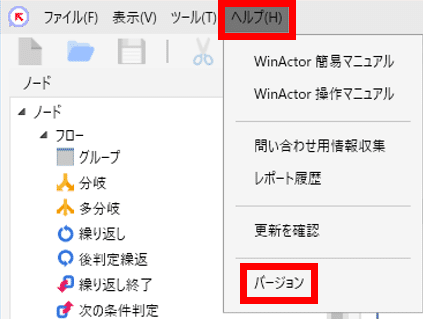
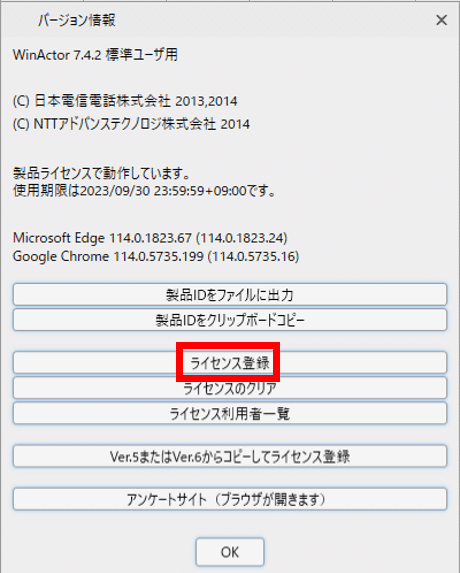
◆2.ライセンス登録方式にて、「オンライン」を選択してください。
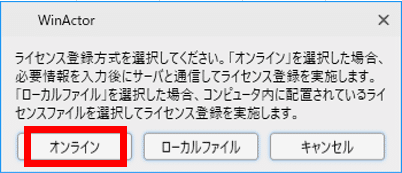
◆3.「オンラインライセンス登録画面」に【手順②】にて用意した「WinActorライセンス証書」の情報を入力し、「登録」を押します。
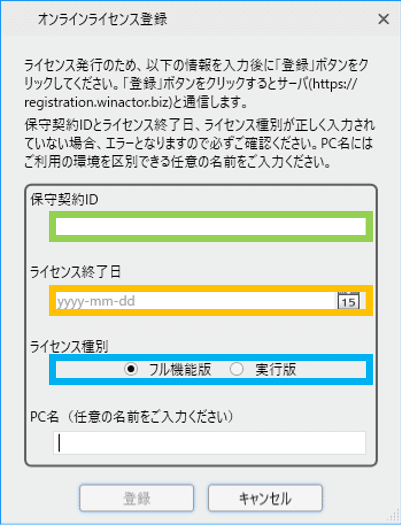
◇保守契約ID:WinActorライセンス証書「2)」記載
◇ライセンス終了日:WinActorライセンス証書「1)期間」記載
◇ライセンス種別:WinActorライセンス証書「1)品名」記載
◇PC名:任意の名前で差し支えありません。
⇒お客様内部で端末を判別するための名称をご記載ください。
◆4.以下の画面が表示されます。OKボタン押下後、WinActor再起動を行うとライセンス更新が完了となります。
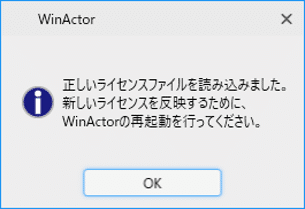
【おわりに】
いかがでしたか?
入力箇所も少なく、あっという間にライセンスの登録・更新ができましたね!
また、WinActorの各種マニュアル・チュートリアルにつきましては、 WinActor起動後の画面右下の項目からご覧いただけます。

困ったときは、こちらもぜひ参考にしてみてくださいね!
最後までお読みいただきありがとうございました!



