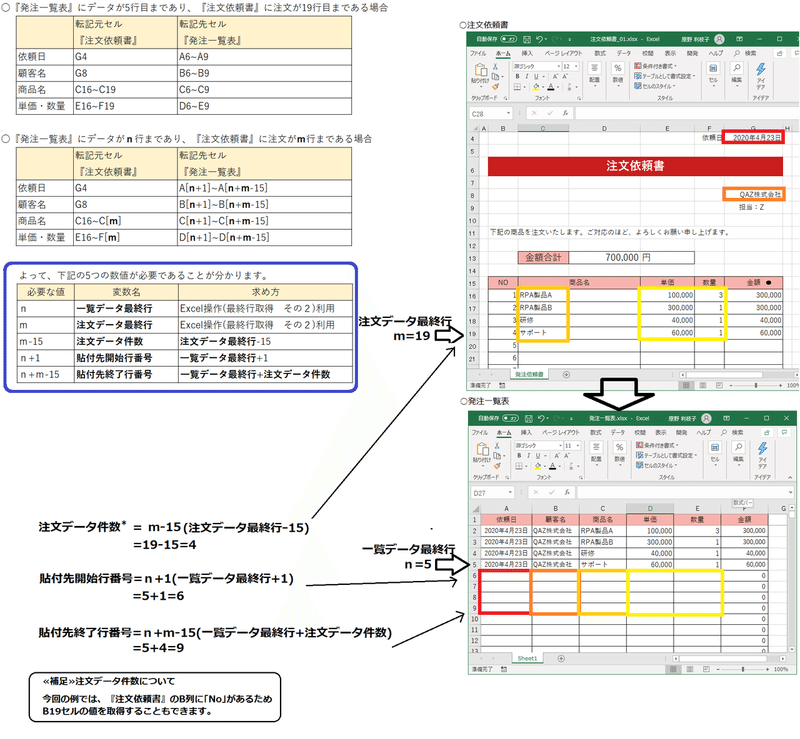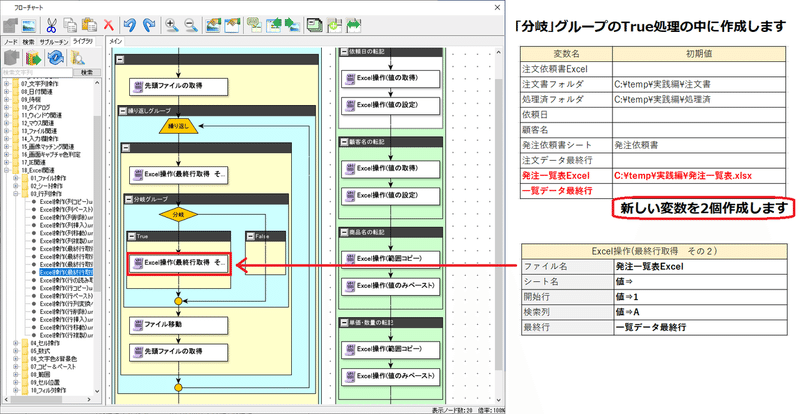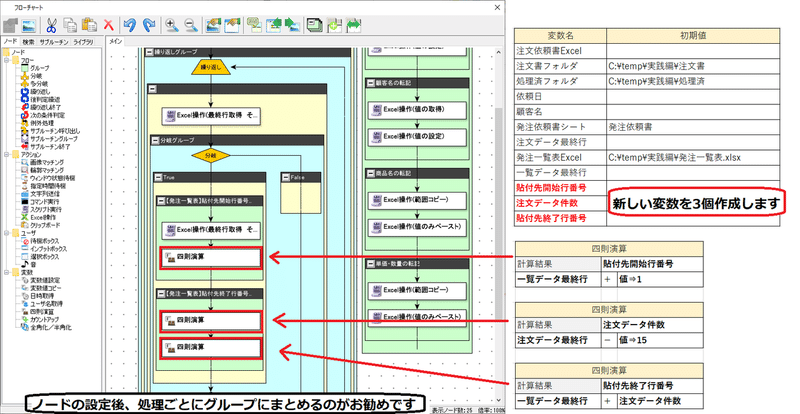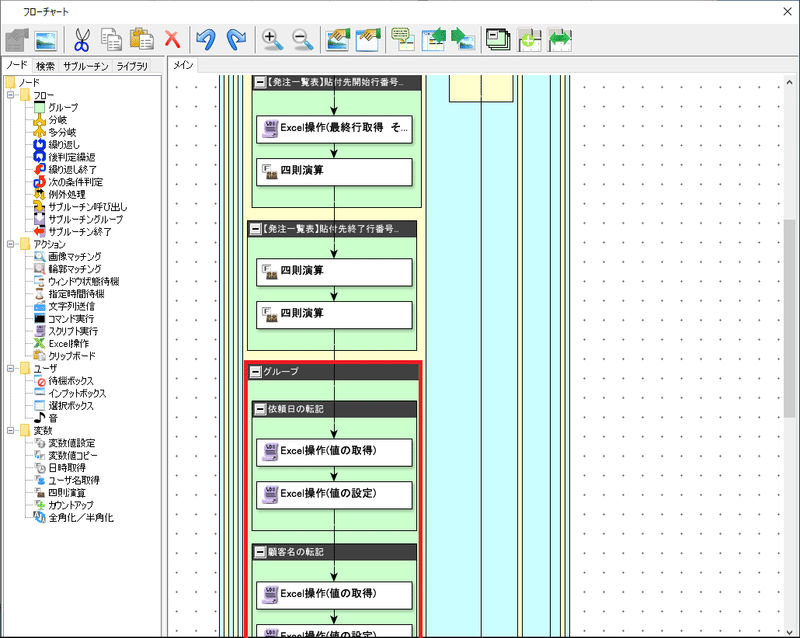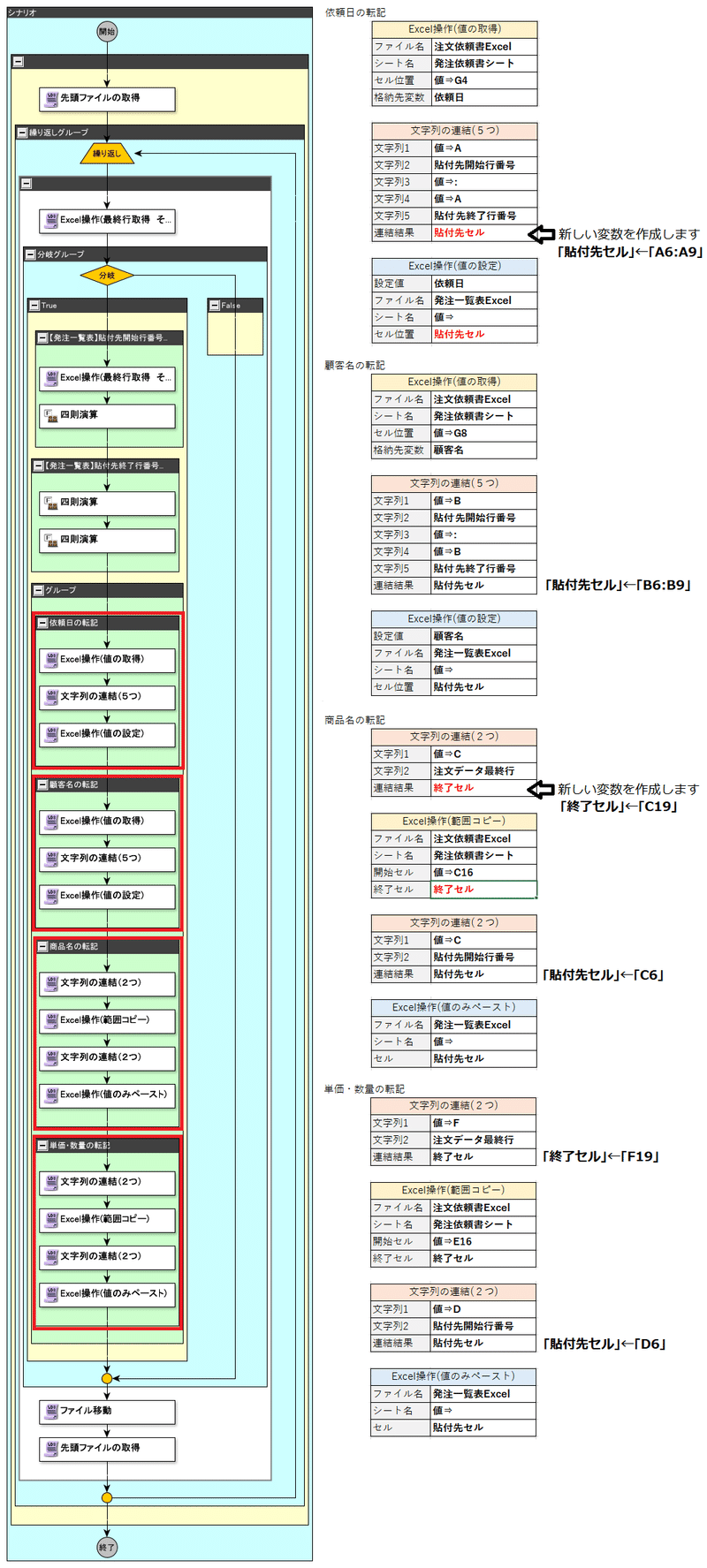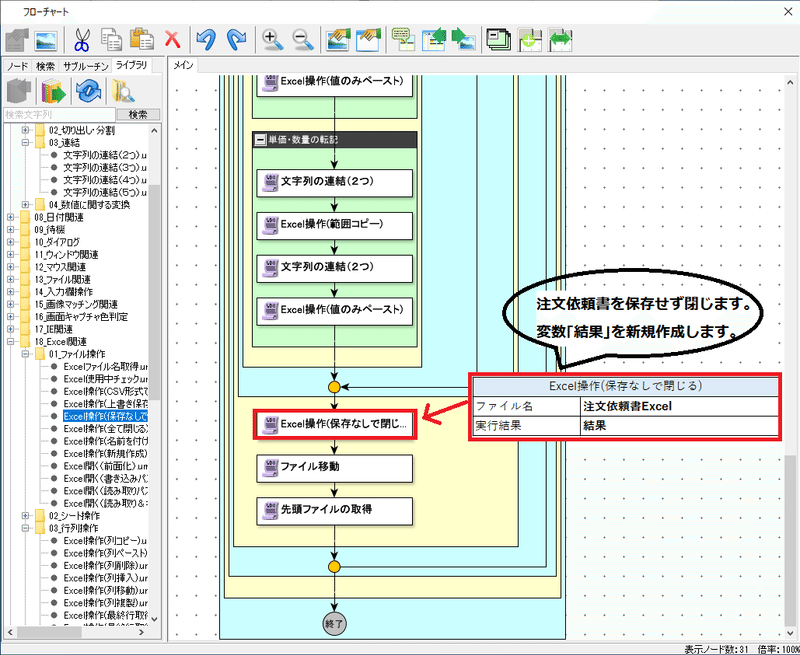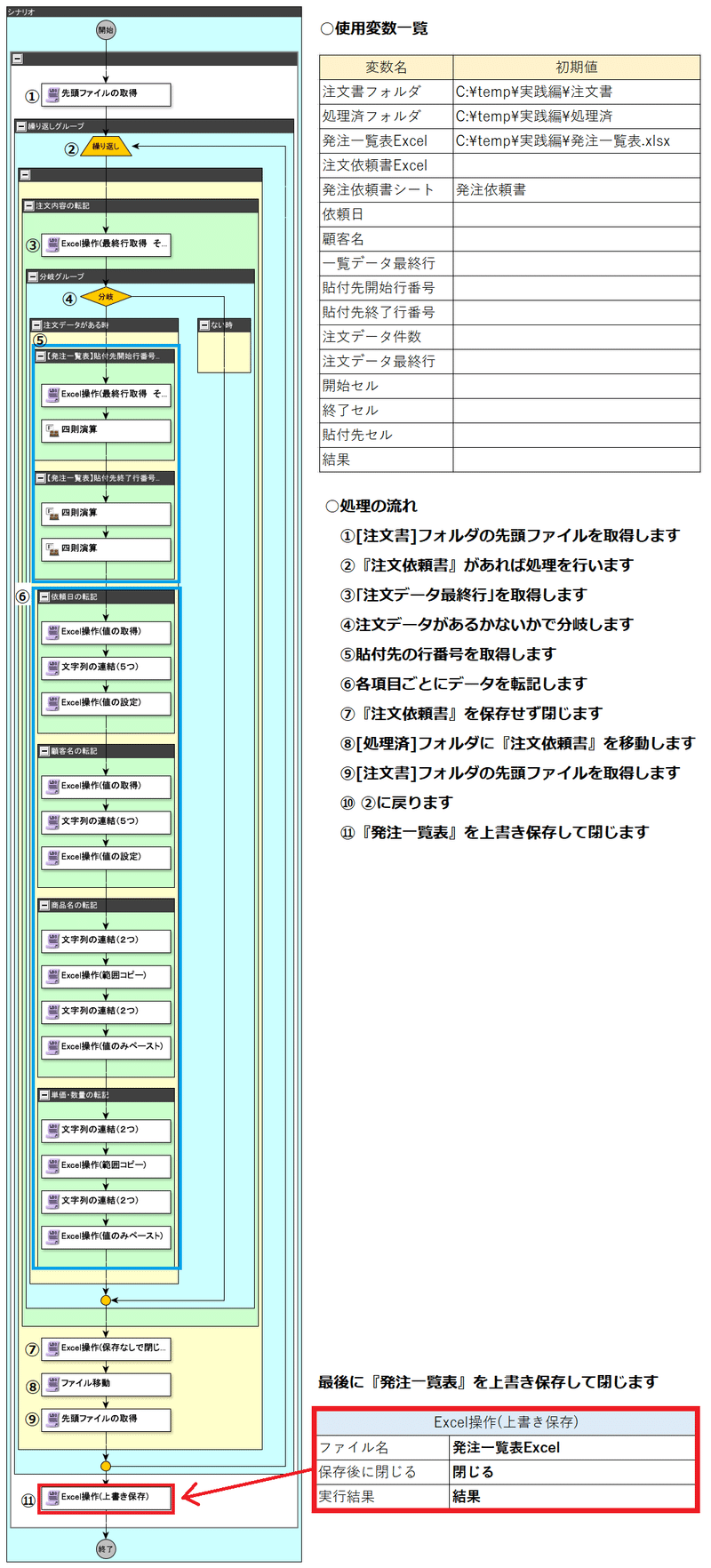こんにちは!キャンスタ編集部 RPAエンジニアのReiです。
前回の続きとなります。今回でシナリオを完成させます。連日投稿しておりましたこのシリーズはラスト記事となります!あと一息頑張りましょう!
シナリオ未作成の方は
≪実践編≫Excel間の転記シナリオを作成しよう!1.概要説明
≪実践編≫Excel間の転記シナリオを作成しよう!2.転記方法3種類
≪実践編≫Excel間の転記シナリオを作成しよう!3.ファイル操作方法
≪実践編≫Excel間の転記シナリオを作成しよう!4.シナリオ作成①
をご覧ください。
ここでは、シリーズ4.の続きを作成します。
■シナリオ作成手順(続き)
Ⅱ)転記処理を作成します。(続き)
≪注文があった場合の処理を作成します≫
④『発注一覧表』の最終行の下に注文情報を追記するための必要な情報を考えます。
・転記元セル名(ブロック単位の転記の場合⇒開始セル名/終了セル名)
・貼付先セル名(ブロック単位の転記の場合⇒開始セル名/終了セル名)
が必要です。
転記元/貼付け先ともに列名は固定ですが、行番号はデータ件数によって変動します。
そこで、現在のデータの最終行を「Excel操作(最終行取得)」を使って取得し、その値を基に必要な情報を作成していくこととします。
⑤『発注一覧表』の最終行を取得し、「一覧データ最終行」とします。
ライブラリ⇒18_Excel関連⇒03_行列操作⇒Excel操作(最終行取得 その2)を利用します。
⑥続いて他の必要な情報を算出します。
ノード⇒変数⇒四則演算を利用します。
「貼付先開始行番号」=「一覧データ最終行」+1
「注文データ件数」=「注文データ最終行」-15
「貼付先終了行番号」=「一覧データ最終行」+「注文データ件数」
⑦インポートしたシナリオ(グループ)を「貼付け先終了行番号取得」グループの下に配置します。
⑧配置したノードのプロパティ値を 直値から変数に変更します。
以上で、注文があった場合の転記処理が完成しました。
Ⅲ)ファイル操作処理を完成させます。
≪続いて、注文の有無に依らない共通の処理を作成します≫
⑨『注文依頼書』を保存せず閉じます。
ライブラリ⇒18_Excel関連⇒01_ファイル操作⇒Excel操作(保存なしで閉じる)を利用します。
⑩『発注一覧表』を上書き保存して閉じる処理を配置します。
ライブラリ⇒18_Excel関連⇒01_ファイル操作⇒Excel操作(上書き保存)を利用します。(作成箇所については、下記 ■完成シナリオ をご覧ください。)
■完成シナリオ
完成シナリオと処理の内容は下記の通りとなります。
作成したシナリオは、実行する前に保存しておいてください。
『18_Excel関連』内には、今回のシリーズで紹介したノード以外にもたくさんのノードが存在します。書式の設定や検索、フィルタ設定等も行えます。
ぜひ使用してみてください。
解説動画も作成しましたので、WinActorの操作方法等も動きで確認しやすくなるので、確認してみてください♪
最後までお読みいただきありがとうございました。
WinActorの開発支援ではよくあるパターンのExcel転記ですが、どんなセルからどんなセルに転記したいのか、細かいその内容によって選択するライブラリも変わってきます。
いろんなケースを経験している私達だからこそお伝えできることがあって、少しでもこれからWinActorに挑戦する方の力になれるのであれば!!と思い制作しています…!
Excel転記のシリーズはここで完結となりましたが、他にも役に立つ記事やちょっとしたテクニック等公開していけたらと思っています!
今回も最後までお読みいただきありがとうございました。