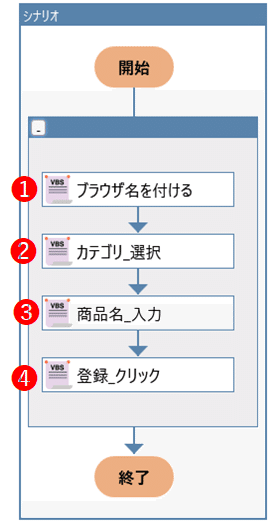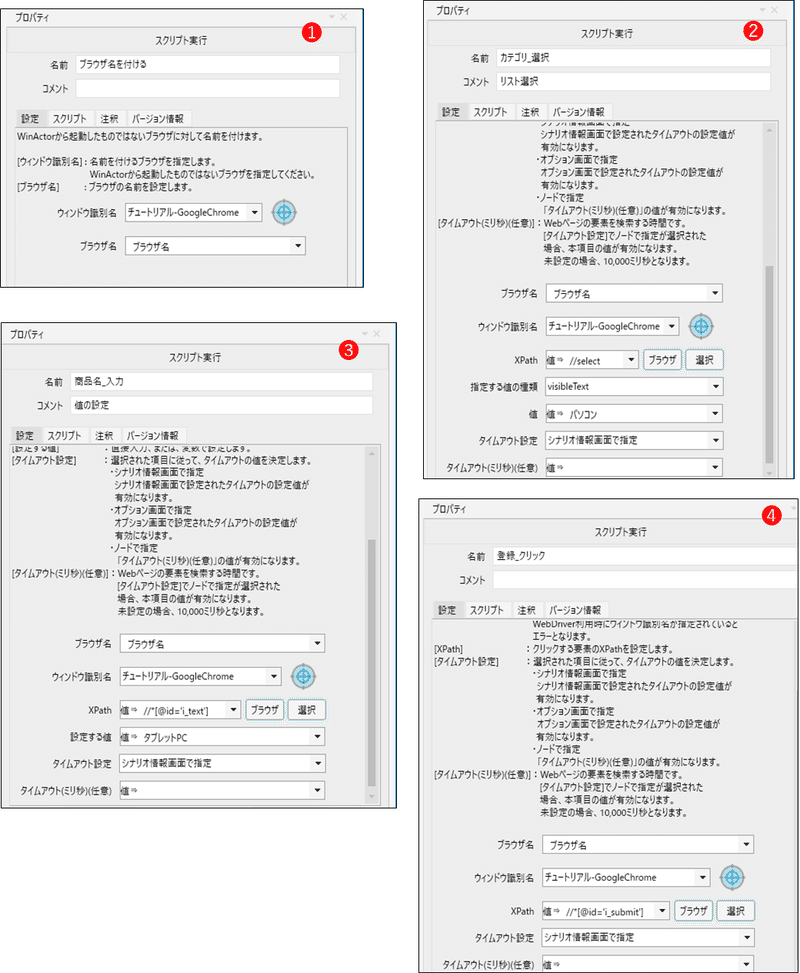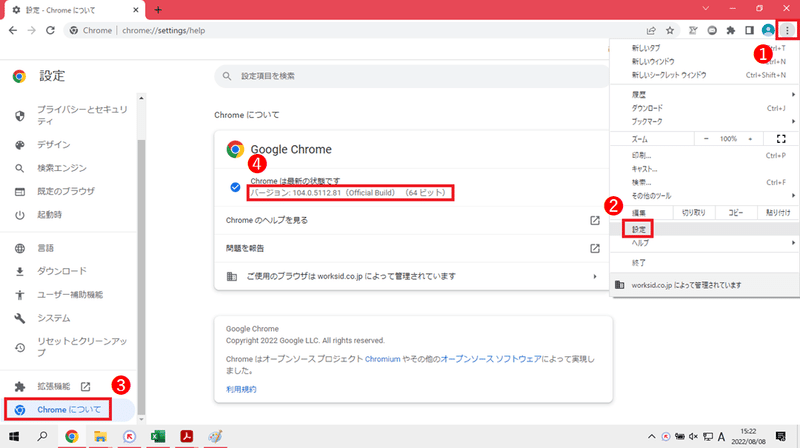WinActor Ver.7.4.0の新機能である「新たなブラウザ拡張機能」について、前回の投稿ではこれまでのブラウザ操作と新機能の概要をお話しました。
▼前回の投稿
本稿では、新機能を使うための事前設定や注意事項についてお伝えするとともに簡単な使い方についてもお話したいと思います。
ではさっそくいってみましょう!
⭐新たなブラウザ拡張機能とは
従来のWebdriverを使用する方法に加えて、ブラウザを操作することができる新機能。起動済みのブラウザ画面や「23_ブラウザ関連▸ブラウザ起動」以外のノードで起動したブラウザ画面に対しても操作できるようになったのが大きな特徴。詳細は前回の記事をご参照ください。
1.事前設定
拡張機能自体はこれまでも存在し、事前に設定が必要でした。従来の拡張機能は設定をしておくことでブラウザ画面に対しての自動記録ができるというものでしたね。このあたりは、既出の記事が参考になると思います。
既に従来の拡張機能を設定済みの方も、「新たなブラウザ拡張機能」を使う場合は、これからお伝えする事前設定が改めて必要になりますので、ご注意ください。
1)拡張機能インストール
現在WinActorで操作できるブラウザはGoogle Chrome(以下Chrome)、Microsoft Edge(以下Edge)、Firefox、Internet Explorerがありますが、ここでの「ブラウザ」は
ブラウザごとにそれぞれの拡張機能のインストールが必要になりますが、ここでは例としてChromeへのインストール方法をみていきます。
EdgeとFirefoxについても大筋は同様ですが、詳細はWinActor同梱のマニュアルをご参照ください。
①WinActorを起動し、ツール▸拡張機能インストール▸Chrome拡張機能をChromeにインストールを選択します。
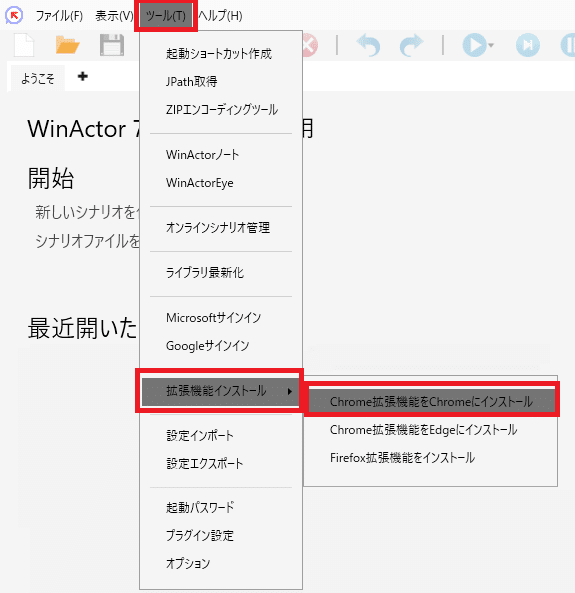
②確認のウィンドウが表示されるので、「OK」を選択します。
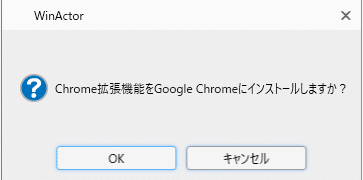
③レジストリへの登録完了ウィンドウが表示されるので、「OK」を選択します。
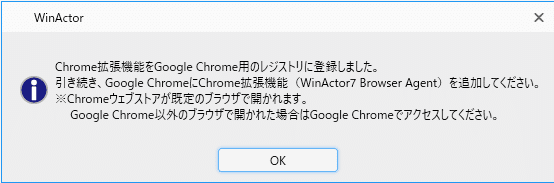
④既定のブラウザで【WinActor7 Browser Agent】のページが開きます。
Chrome以外で開いてしまった場合は、Chromeで開き直してください。
「Chromeに追加」クリックし、「拡張機能を追加」をクリックします。
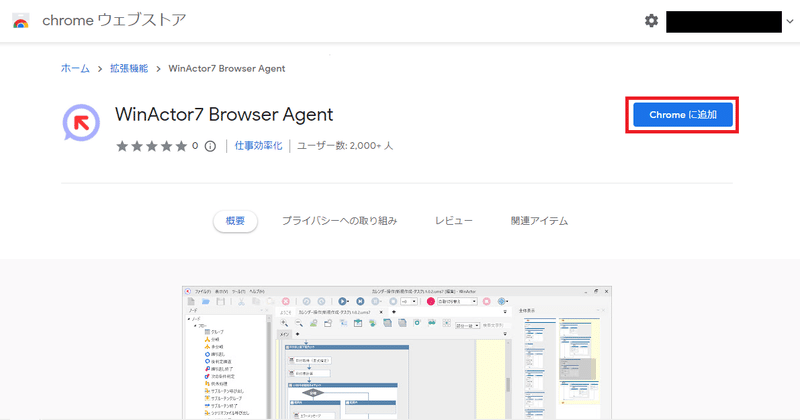
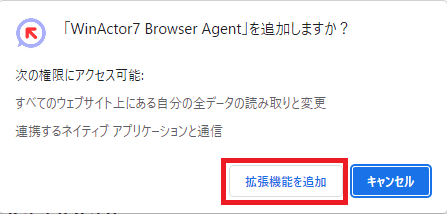
⑤「追加されました」とメッセージが出たら完了です。
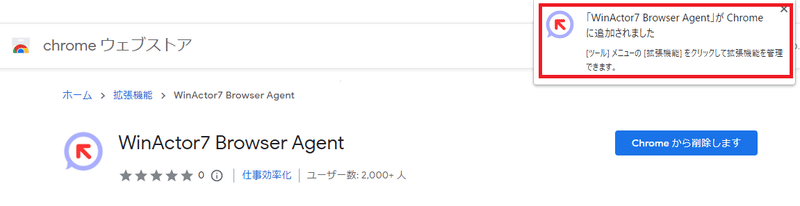
⑥一旦Chromeを閉じてから、再度開き直します。
Chromeで「chrome://extensions/」を開きます。
※Chromeの設定▸設定▸拡張機能からも開くことができます。
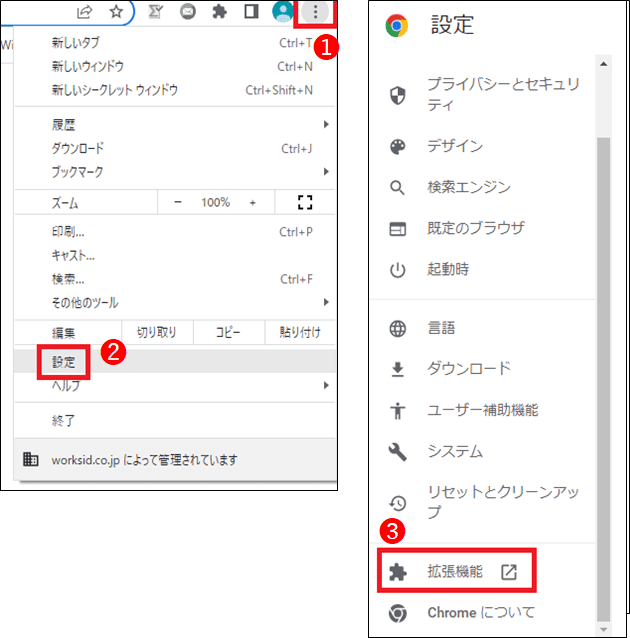
⑦【WinActor7 Browser Agent】の詳細を開き、「ファイルのURLへのアクセスを許可する」の項目をONにします。
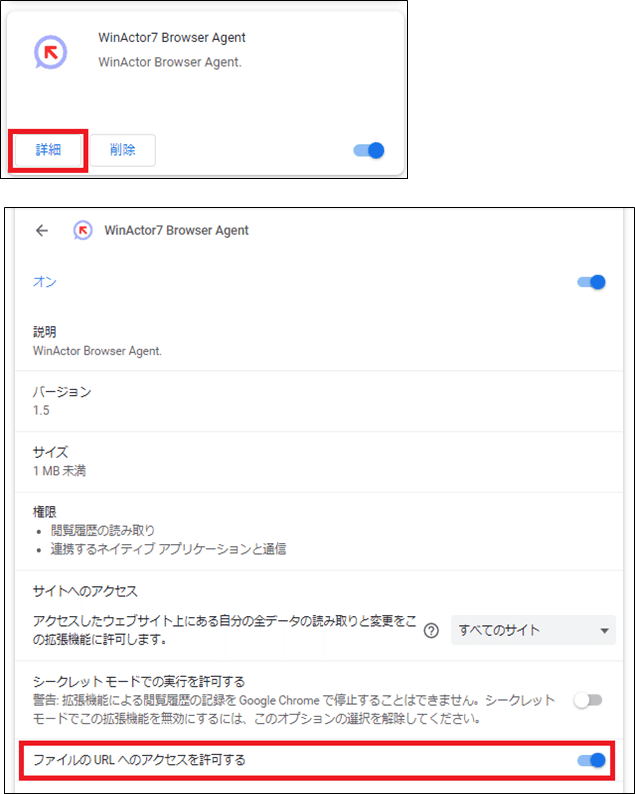 ▲ローカルにあるHTMLファイルの操作を可能にするための設定
▲ローカルにあるHTMLファイルの操作を可能にするための設定
拡張機能のインストール作業は以上です。
2)オプション設定
WinActorのオプションで設定をおこないます。
①ツール▸オプションから「ブラウザ」タブを開きます。
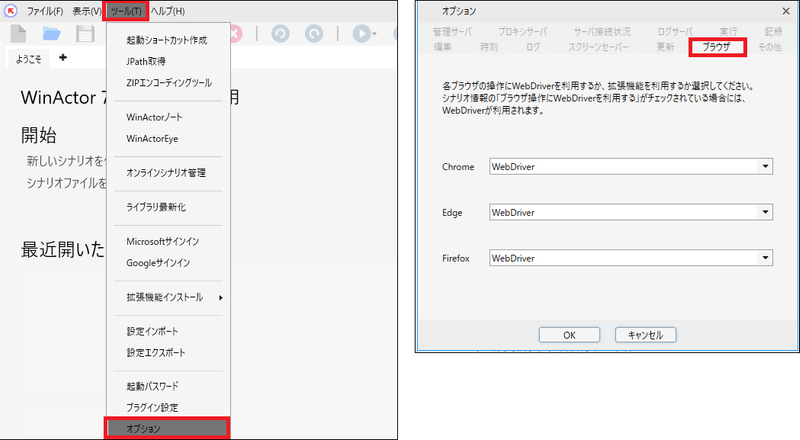
②ブラウザごとに「Webdriver」か「拡張機能」を選択できるようになっています。
デフォルトは「Webdriver」なので、「新たなブラウザ拡張機能」を使いたい場合は、対象のブラウザを「拡張機能」に設定します。
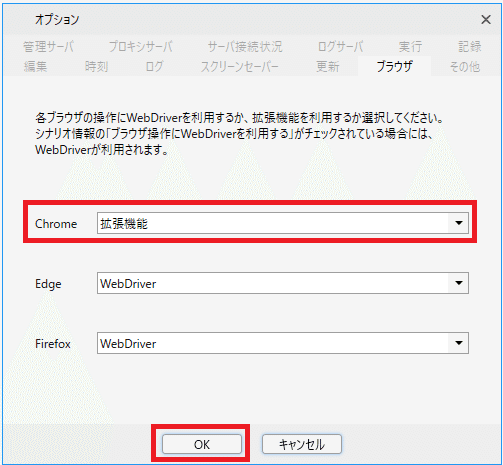
▲従来通りのWebdriverでの操作も選択できる
オプション設定は以上です。
なお、従来のブラウザ拡張機能をインストールしていた場合で、
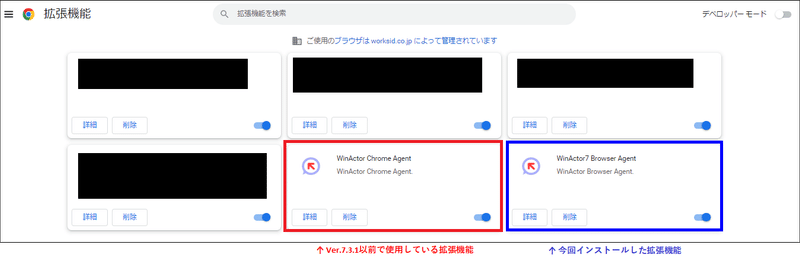
▲バージョンアップにより新たな拡張機能を追加した場合
WinActorを導入したばかりで従来の拡張機能をインストールしていない場合は、
2.シナリオ新規作成
ではさっそく新たな拡張機能を使ってブラウザ操作をしてみましょう。
例として下記業務のシナリオを作成します。
【概要】
手動で起動した「チュートリアル」画面に対して、リスト選択・文字列設定・クリックをおこなう。
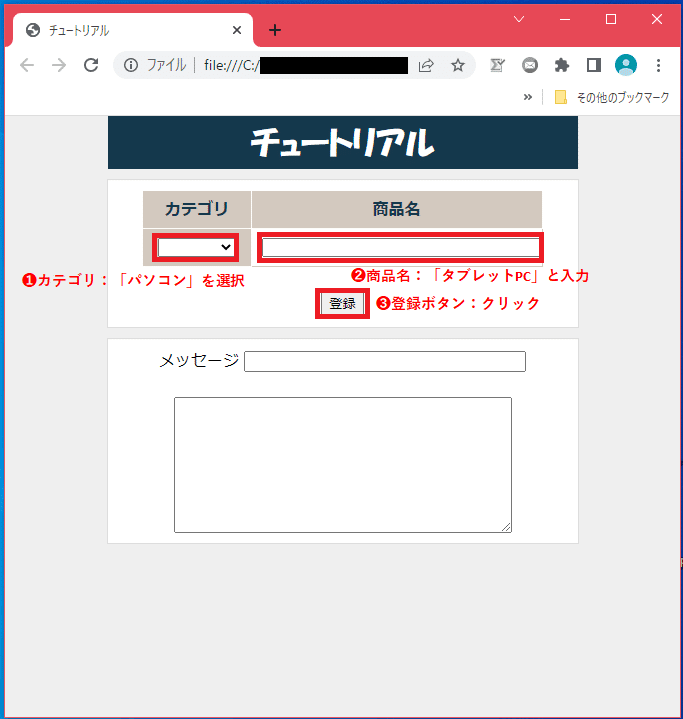
※準備
手動で「チュートリアル.html」をChromeで起動しておきます。
【シナリオ(フローチャート&ノードプロパティ詳細】
❶ライブラリ▸23_ブラウザ関連
❷ライブラリ▸23_ブラウザ関連▸06_リスト
❸ライブラリ▸23_ブラウザ関連
❹ライブラリ▸23_ブラウザ関連▸03_クリック
作成したら実行してみてください。
起動済みのブラウザの操作をするにあたり、これまでのシナリオの作り方と異なる点が2点あります。
1点目は、上図の①に配置している
「新たなブラウザ拡張機能」で起動済みのブラウザに対して操作を行う場合は、はじめに「ブラウザ名を付ける」ノードを配置する必要があります。
2点目は、
ここで設定したウィンドウに対して操作をおこなうことになるため、「新たなブラウザ拡張機能」での操作では必須の設定項目です。
もちろん、起動からWinActorでおこなうこともできます。
これまでと同様に「ブラウザ起動」「ページ表示」を使ってサイトを起動します。
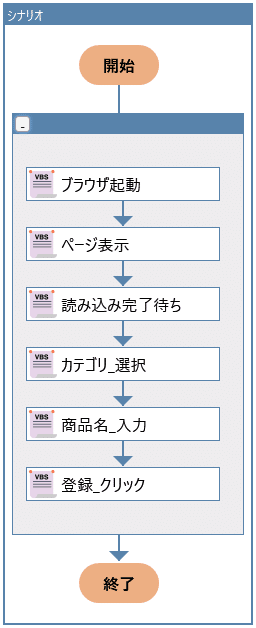
3.旧バージョンで作成したシナリオで「新たなブラウザ拡張機能」を使いたいとき
Ver.7.3.1以前に作成したシナリオではWebdriverで操作しています。
そのシナリオで「新たなブラウザ拡張機能」を使用したい場合は、いくつかの事前設定と注意事項があります。
1)シナリオ情報から設定変更
Ver.7.3.1以前に作成したシナリオをVer.7.4.0以降のWinActorで読み込んだ場合、
「シナリオ情報」で「ブラウザの操作にWebdriverを使用する」がONになっています。
オプションのブラウザ設定で「拡張機能」にしていても、
シナリオ情報の設定がONになっている場合はシナリオ情報の設定が優先になるため、設定を変更しOFFにしておく必要があります。
2)ライブラリ最新化
Ver.7.3.1以前に作成したシナリオで使っていたノードには、
「ウィンドウ識別名」の設定項目がそもそもなく、新バージョンのノードとは異なっています。
更新はシナリオを開いているとできないので、閉じた状態でおこないます。
また、最新化すると上書きされてしまうので、問題がある場合はバックアップを取っておくことをおススメします。
①ツール▸ライブラリ最新化を開く
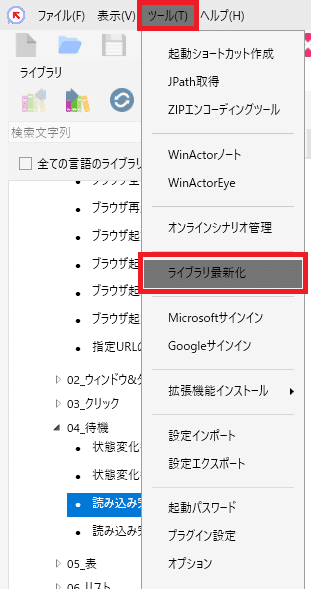
②【…】から最新化したいシナリオファイルを選択し「追加」
③該当シナリオを選択肢「ライブラリを最新化」をクリック
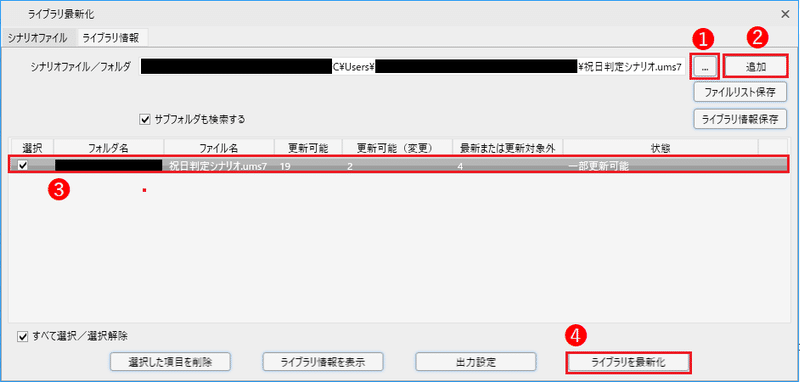
ノードごとの更新可不可や状況を確認したい場合は、「ライブラリ情報」タブを開くか「ライブラリ情報を表示」から確認することができます。
④更新完了メッセージが表示されたら完了です。
ノードが最新化されていますので、ウィンドウ識別名を設定するなど、ノードのプロパティの修正をおこないます。
3)これまでと異なる挙動が現れることがある
Ver.7.3.1以前に作成したシナリオで実行していたときとは、異なる挙動が現れる事象が確認されています。
・ダイアログ表示下での要素の操作
⇒ダイアログを閉じることができずエラーとなるため、ダイアログを閉じる工程を追加してください。
・ブラウザ操作中に発生するブラウザのイベント
⇒WebDriverで同じ操作をした場合と、ブラウザで発生するイベントが異なることがあります。
新ブラウザ拡張機能によるブラウザ操作にて対象のWebアプリケーションの反応がない場合、エミュレーションの利用やWebDriverでの操作をご検討ください。
これらの他にも、もしかしたら異なる挙動が現れるかもしれませんので、
4.注意事項
ブラウザ操作をおこなうにあたって、いくつか注意しておくべきことがありますので押さえておきましょう。
1)「新たなブラウザ拡張機能」では使用できないノードがある
「23_ブラウザ関連」の中でも「新たなブラウザ拡張機能」では使用できない、使用すると実行時にエラーが発生するノードがあります。
下記のノードを使用したい場合はWebdriverでご使用ください。
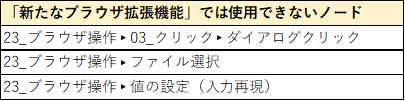
2)対応バージョン
ブラウザごとに「新たなブラウザ拡張機能」が使用できるバージョンの設定があります。お使いのブラウザが対応のバージョンに満たない場合は、エラーが起こり使用できません。
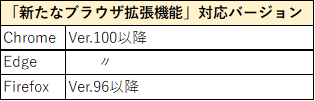
WinActorをお使いの環境によっては、ブラウザのバージョンアップができないように設定していることがありますので、
3)Webdriverでの操作をするとき
Webdriverでのブラウザ操作をおこなうとき、ノードのプロパティで「ウィンドウ識別名」の設定はしません。
「新たなブラウザ拡張機能」を使うときは必須項目でしたが、Webdriverでの操作のときは設定をするとエラーになってしまいますので、未設定のままとしておきます。
5.さいごに
前回の概要編でもお話しましたが、
起動済みのブラウザ(ブラウザ起動ノード以外で起動したブラウザ)での操作にも
「23_ブラウザ関連」のノードを使えるようになったことで、自動化できる範囲が広がったと感じています。
ただし、今回お伝えしたように、これまでと同じようにはいかない面もありますので、
事前設定を確実におこなっておくことと、制約(クセ)を把握して使いどころを見極めて使う必要がありそうですね。
今回も最後までお読みいただきありがとうございました!
また次回もお楽しみに!
▼こちらもおすすめ