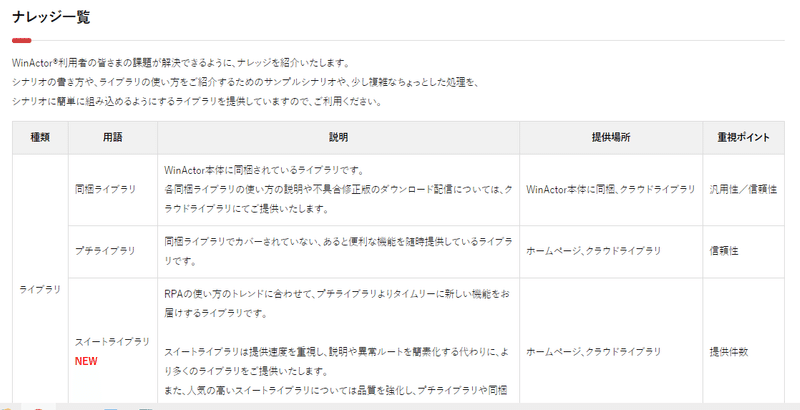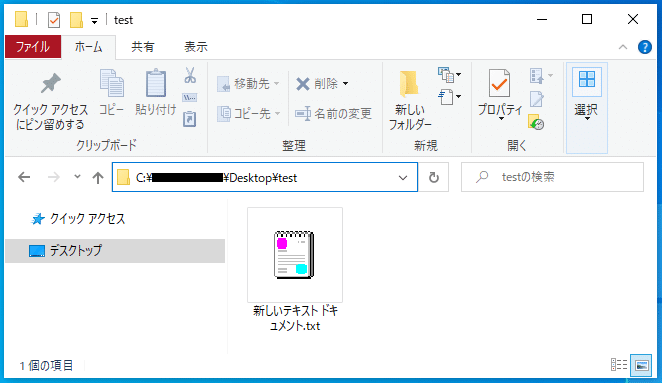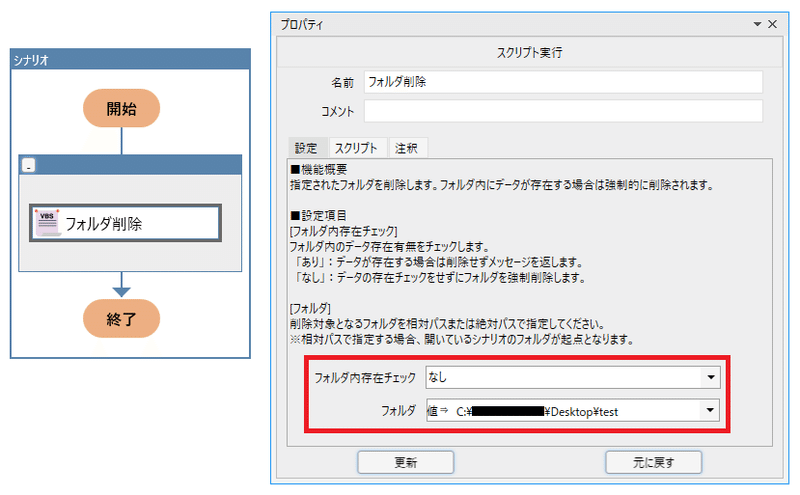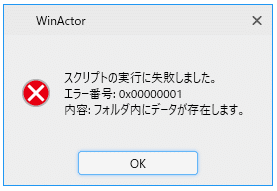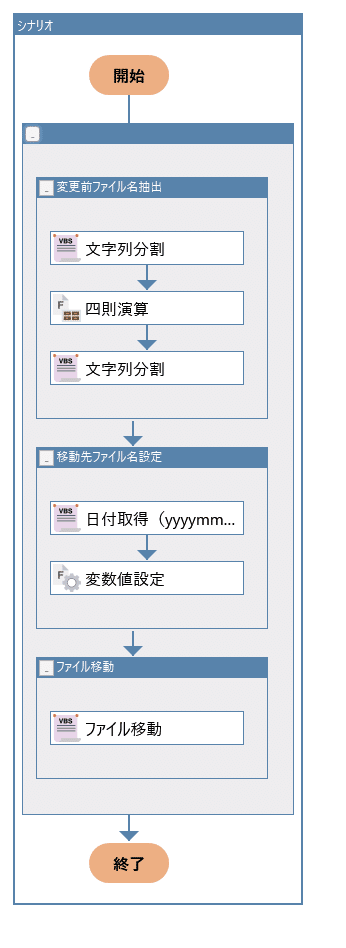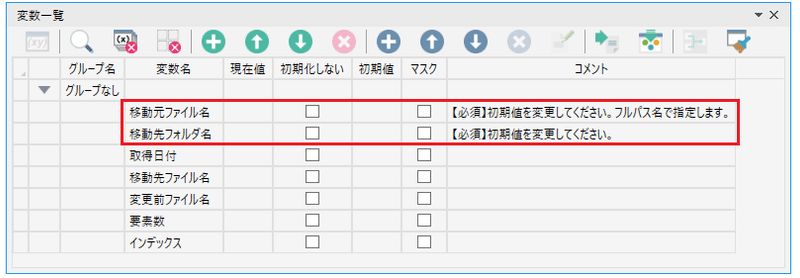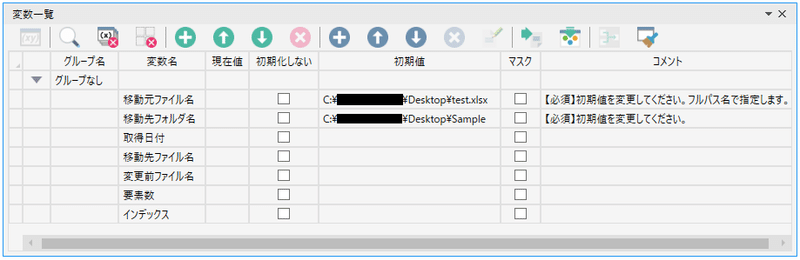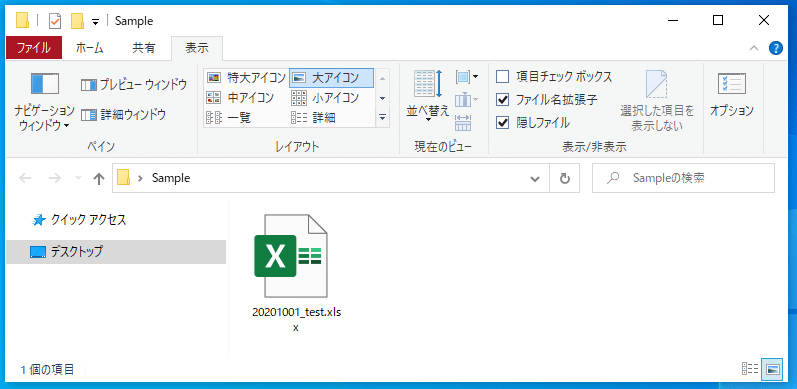本日は、最近リニューアルされたWinActor公式HPの『ナレッジ』についてご紹介させていただきます。
ナレッジとは
WinActorの公式HP上で、WinActorのシナリオ開発に役立つツールが公開されているページです。
「プチライブラリ」については、以前別の記事で詳しくご紹介しておりますのでそちらも併せてご覧ください。
1.WinActorを最大限に活用する方法:プチライブラリの使い方
2.WinActorのプチライブラリを使ってみよう! ~月初日・月末日を取得する~
3.WinActorのプチライブラリを使ってみよう!「Excel操作で使えるライブラリ編」
では、さっそくナレッジのページを開いてみましょう!
WinActorの公式HPのトップメニューで「WinActorを使う」にカーソルを当てると「ナレッジ」が表示されますのでクリックします。
ナレッジの一覧が表示されました。
・同梱ライブラリ
・プチライブラリ
・スイートライブラリ
・サンプルシナリオ
今回はこのうち《スイートライブラリ》と《サンプルシナリオ》についてご紹介します。
同梱ライブラリはWinActorに同梱されているマニュアルを、プチライブラリについては既出の記事をご参照ください。
ではさっそくまいりましょう!
◎スイートライブラリ
最近追加された新しいツールです。
プチライブラリと似ていますが、エラー処理や機能の検証を簡略化することで、よりスピーディに、より多くのライブラリを提供してくれるというものです。
プチライブラリに比べて検証が甘い分、不具合が生じる可能性もありますので、その点だけご了承いただきお使いください。
使い方はプチライブラリと同様です。
「WinActor」フォルダ -> 「libraries」フォルダにダウンロードし、WinActor画面のライブラリタブの更新ボタンをクリックすると使えるようになります。
★おすすめスイートライブラリ★
個人的に使えそうと感じたおすすめスイートライブラリをご紹介します。
◇フォルダ削除
ありそうでなかったライブラリですね。これまで「ファイル削除」のスクリプト修正で対応されていた方もいらっしゃったのではないでしょうか。
今回はデスクトップ上にある「test」フォルダの削除をおこないます。「test」フォルダ内にはテキストファイルが保存されている状態です。
では設定項目についてみていきましょう。
「フォルダ内存在チェック」の項目は、【フォルダ内にファイルが存在する場合、削除せずエラーメッセージを表示させるか、ファイルの存在有無にかかわらずフォルダを削除するか】の設定をおこないます。
なし:フォルダ内のファイルの有無にかかわらず、フォルダを削除します。ファイルがある場合もファイルごと削除します。
あり:フォルダ内にファイルがある場合は、エラーメッセージを表示させます。
【フォルダ内存在チェック:あり】で実行してみると、フォルダ内にファイルがある場合は下記エラーが表示され、WinActorは止まります。
例外処理と組み合わせて使うのもアリですね★
💡ご注意ください
「ファイル削除」ノードを使う際にも共通することですが、誤って重要なファイルやフォルダを削除しないように、設定時にはパスが正しいかよくご確認ください。
またファイル名パスやフォルダパスを【*(ワイルドカード)】で指定する際は【*】だけで設定しないようにご注意ください。WinActorを実行しているファイルが削除されWinActorが動作しなくなります。
詳細はWinActor公式HPのFAQにも出ておりますのでご確認ください。
Q:「13_ファイル関連\02_ファイル操作\ファイル削除」ライブラリはワイルドカード指定できますか?
いかがでしょうか。
Zipファイルを解凍したあと、不要になった圧縮フォルダを削除するときなどに使えそうです!
スイートライブラリではこのライブラリ以外にも多くのライブラリが用意されており、プチライブラリ同様たびたび追加されていますのでぜひチェックしてみてください!
では続いてサンプルシナリオです。
◎サンプルシナリオ
サンプルシナリオでは、WinActorでシナリオをどう作成すればよいか、ライブラリの使い方の紹介などを目的として、
シンプルなシナリオをダウンロードして使うことができるようになっています。
『自動化したい動作はあるが、どのように作ったらよいかわからない』といったときに参考になりそうです。
★おすすめサンプルシナリオ★
個人的に汎用性が高そうだと感じたサンプルシナリオをご紹介します!
◇指定ファイルのファイル名に日付を付与して指定フォルダに移動するサンプルシナリオ
今回はエクセルファイル「test.xlsx」を、実行日日付を含むファイル名にリネームして「Sample」フォルダに移動する、という内容です。
サンプルシナリオはプチライブラリと違い、ダウンロードしたファイルの置き場所は「WinActor」フォルダ内でなくて構いません。
他のシナリオファイルと同様の扱いでWinActorの操作をおこなうパソコン上に保存してください。
では、使ってみましょう!
ダウンロードしたサンプルシナリオのシナリオファイルをWinActorで読み込みます。
ノードの配置・設定は済んでいましたので、変数一覧を開いてみましょう。
コメントで【必須】となっている2項目につき、設定をおこないます。
移動元ファイル名:移動させたいファイル(今回は「test.xlsx」)のフルパス
移動先フォルダ名:移動先のフォルダのフルパスもしくはファイル名を含むフルパス(今回は「Sample」フォルダのフルパス)
実行してみます。
エクセルファイルが、ファイル名に【実行日日付(yyyymmdd)_】が加わった形式で「Sample」フォルダに移動されていました。
日付の形式を変えたい場合(mm.ddなど)や、移動ではなくファイルコピーにしたい場合などは、フローチャートに少し手を加えます。
いかがでしょうか。
一から自分で作るより手間が省けて簡単ですね!
思い描く内容と同じ(近い)シナリオがあればとても便利なので、ぜひ探してみてください!
またおすすめのライブラリ・サンプルシナリオを見つけたらご紹介します!
最後までお読みいただきありがとうございました。
また次回お楽しみに!