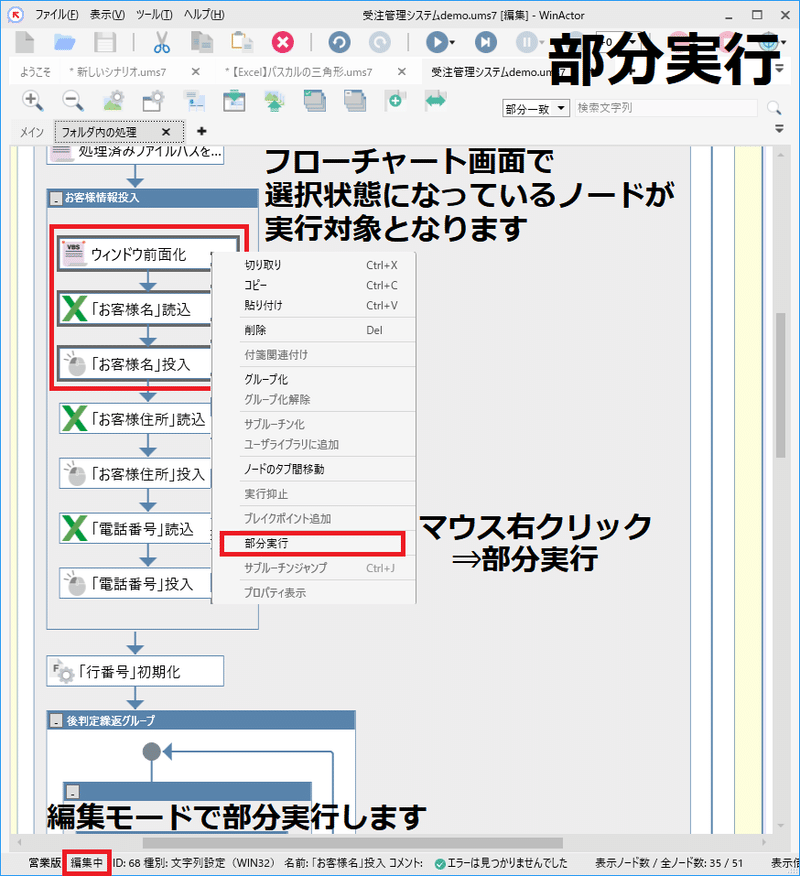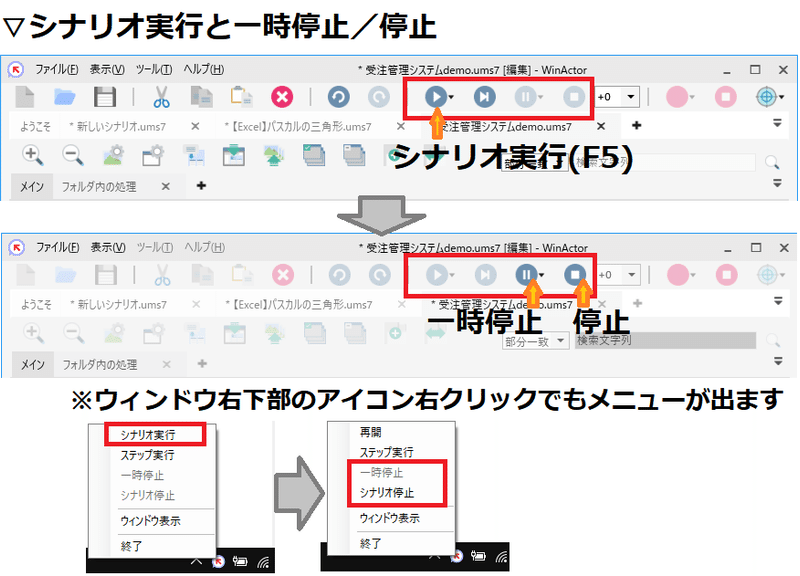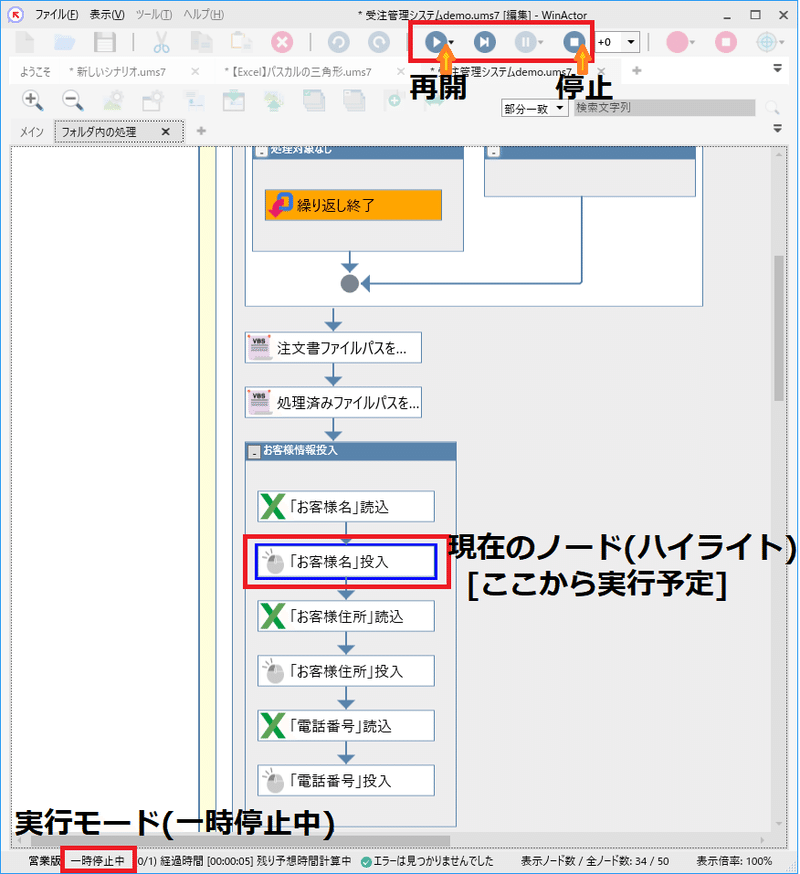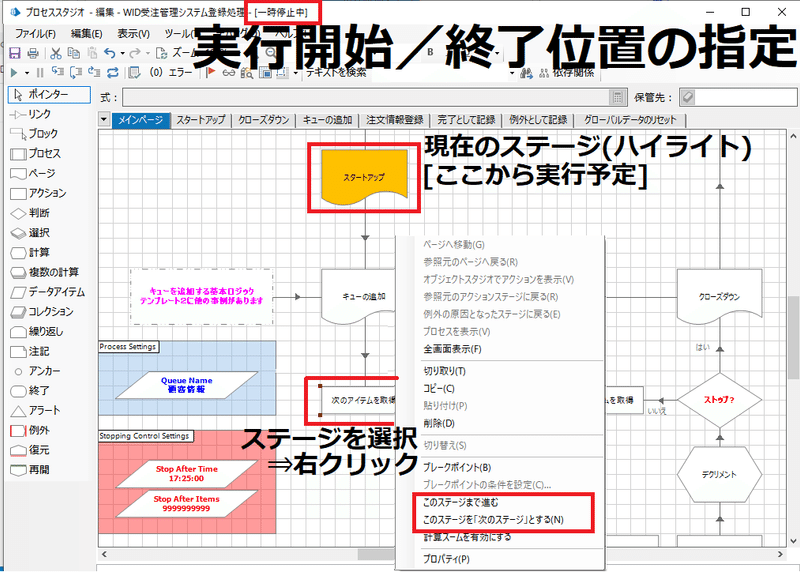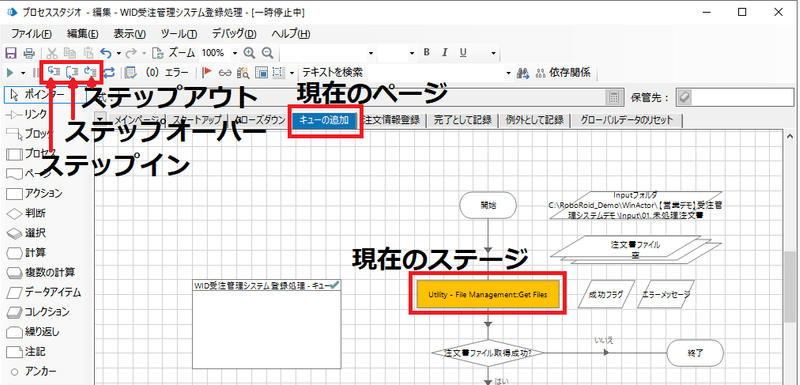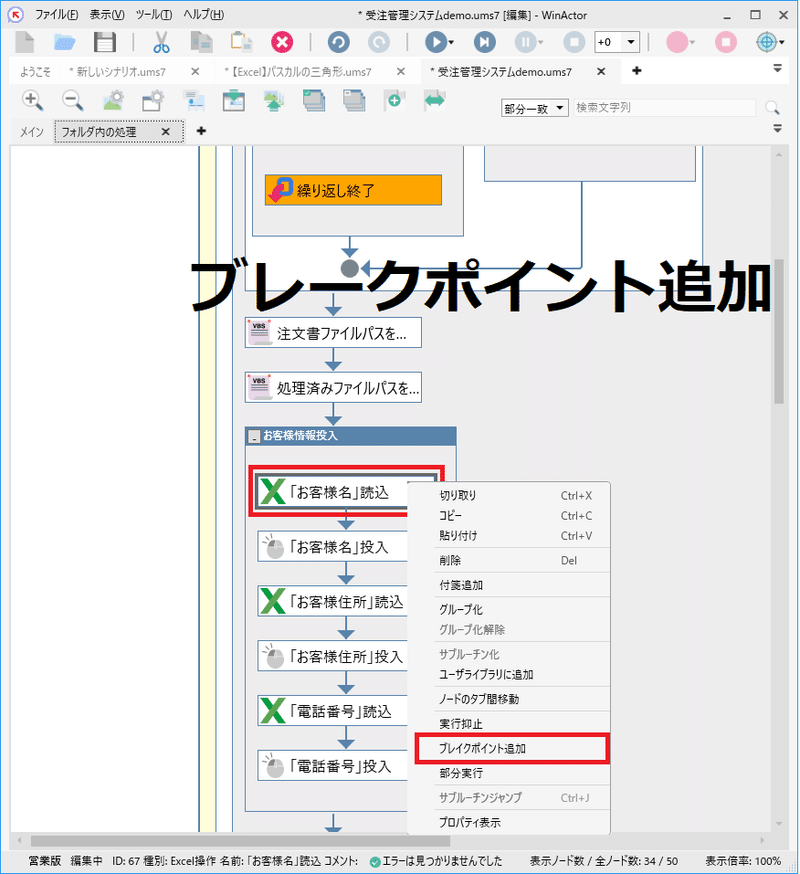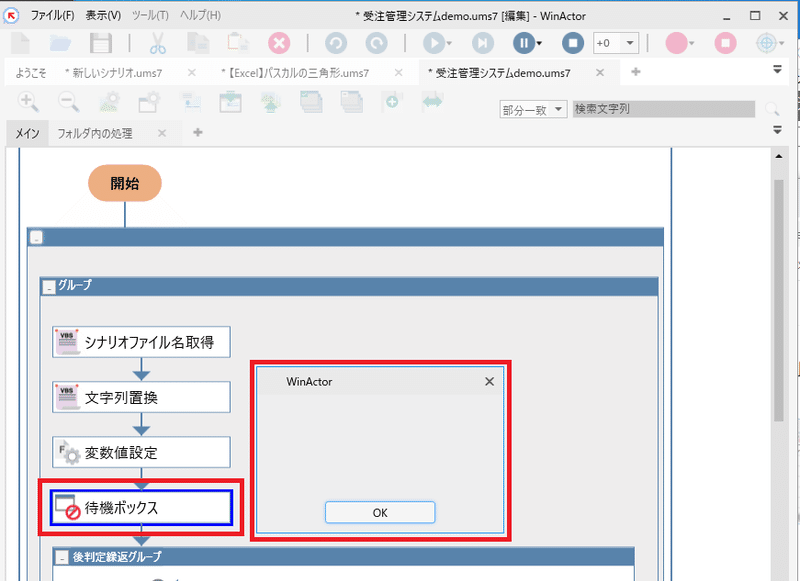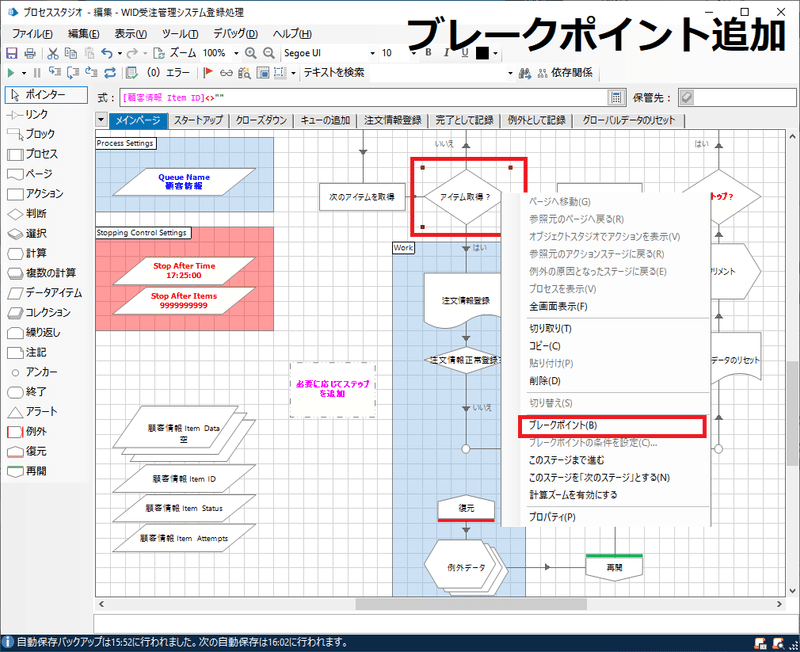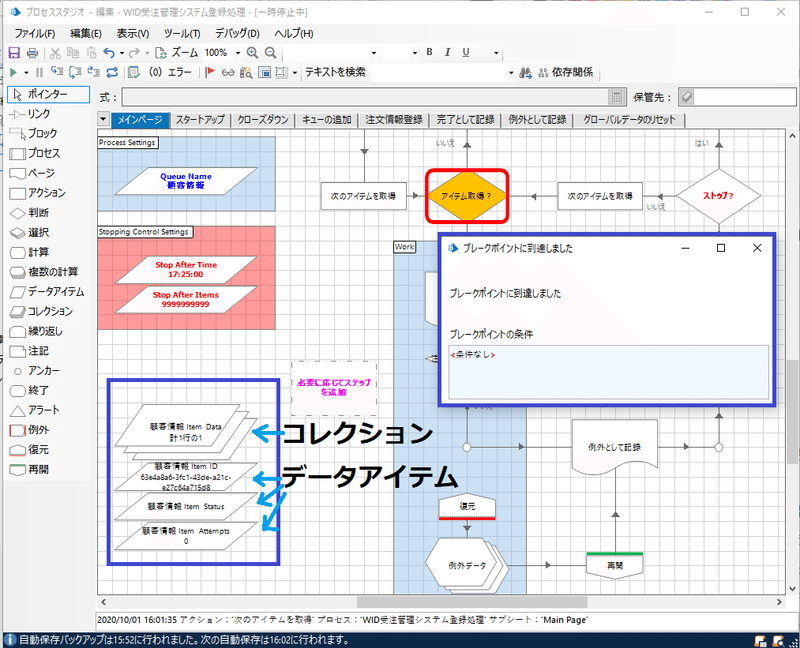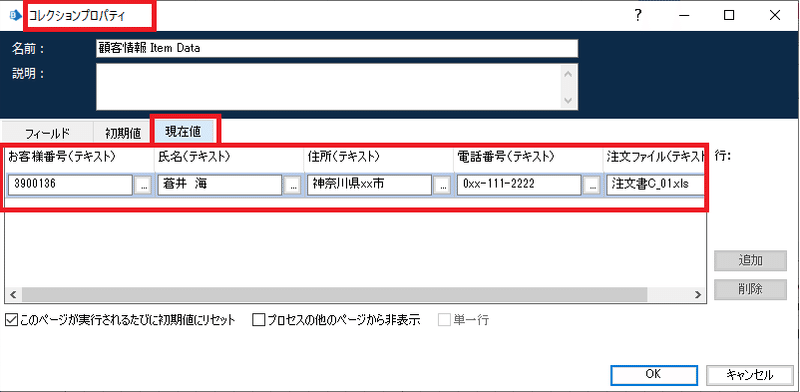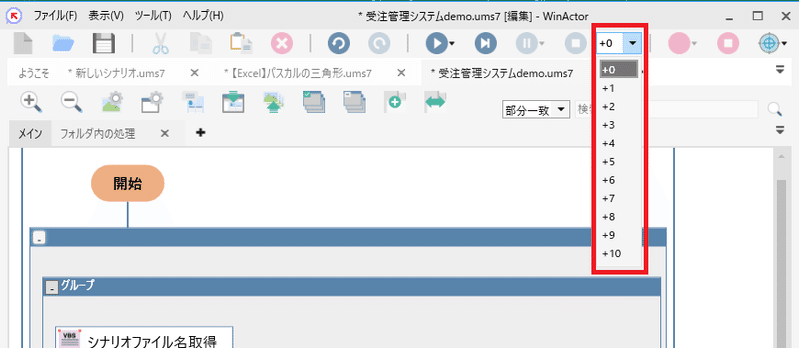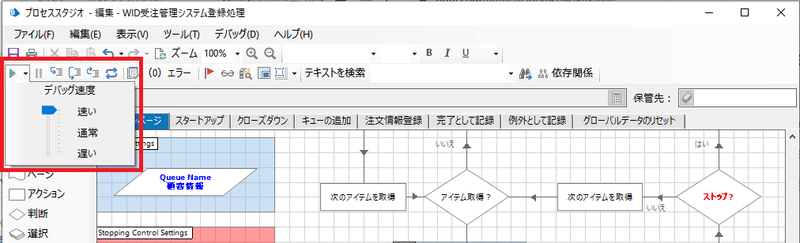皆さまこんにちは。
WinActor(Ver.7.1.0)とBluePrism(Ver.6.9.0)の比較2回目です。
▼前回の記事
今回は、デバッグ機能という観点から両者を比較します。
現在RPAツールご利用の方、ご検討中の方皆様に参考になれば幸いです。
比較結果は下記のようになります。
では、順を追って紹介します。
1.全体実行/部分実行
ロボ開発時、毎回全ての処理をテスト実行する(全体実行)には時間がかかりすぎ、面倒ですよね。
そんな時にお薦めなのが部分的な実行です。
WinActor、Blue Prism共に 実行時の中断/再開/停止、部分的な実行が可能です。
前回と同様、WinActorとBlue Prismの操作を比較しながら紹介します。
■WinActor
部分的に実行したい場合は、そのノードを選択し、右クリックして表示されたメニューから「部分実行」を選択します。
シナリオ全体を実行するには、 ツールバーの「シナリオ実行(F5)」、中断するには「一時停止」をクリックします。
中断時、[現在のノード]は下記のようにハイライトされます。
「再開」をクリックすると、続きから実行できます。
【参考】WinActorでは実行の制御がショートカットキーでも行えます。
💡シナリオの強制停止
完全停止:Ctrl + Alt + U
一時停止:Ctrl + Alt + M
ループ完了後一時停止:Ctrl + Alt + S
■Blue Prism
Blue Prismは、開発時はプロセススタジオ/オブジェクトスタジオ内でテスト実行を行い、完成後はコントロールルームから、またはスケジュール実行、コマンドラインからの実行となります。
ここでは開発時のテスト実行方法(プロセススタジオ/オブジェクトスタジオ内での実行方法)を紹介します。
Blue Prismにも、ツールバーに「実行(F5)」「一時停止」ボタンがあります。
中断時、[現在のステージ]は下記のようにハイライトされます。
WinActorと同様に、「実行(F5)」クリックで、続きから実行できます。
部分的な実行は、WinActorと異なり、実行開始位置または終了位置を指定することで行います。
対象ステージを選択し、右クリックして表示されたメニューから
・このステージまで進む
・このステージを「次のステージとする」
を選択します。
このステージまで進む:ハイライト中(または最初)のステージから、指定のステージまで実行します。
このステージを「次のステージ」とする:現在のステージを移動します(途中のステージは処理せずスキップ)。
Blue Prismは、実行ステージのスキップやジャンプもできることがわかりました。
2.ステップ実行
「ステップ実行」とは、ノード(ステージ)を1 つずつ実行していく操作です。
挙動や変数の中身を1ステップずつ確認していきたい場合等に使います。
■WinActor
WinActorには、「ステップ実行(F7)」1種類のみが用意されています。
■Blue Prism
Blue Prismには下記3種類が用意されています。
・ステップイン(F11)
・ステップオーバー(F10)
・ステップアウト(Shift+F11)
ステップイン:現在のステージを実行して次のステージで停止します。現在のステージがページ等の場合、そのページにステップインします。
【上記の例】Utility-FileManagementオブジェクトのGetFilesページの「開始」ステージにハイライトが移ります。ステップオーバー:現在のステージを実行して次のステージで停止します。現在のステージがページ等の場合、そのページの全ステージを実行します(ページはデバッグコントロールに表示されません)。
【上記の例】Utility-FileManagementオブジェクトのGetFilesページ内の全ステージが実行され、「注文書ファイル取得成功?」ステージにハイライトが移ります。ステップアウト:現在のステージから現在のページを呼び出したステージに戻るまで実行します。
【上記の例】「キューの追加」ページの全ステージ実行後、メインページの「次のアイテムを取得」(呼び出し元であるメインページの次のステージ)にハイライトが移ります。
3.ブレークポイント/現在の変数値の確認
ブレークポイントを設定すると、実行中、意図的に特定の箇所で一時停止できます。
■WinActor
対象のノードを選択し、右クリックして「ブレイクポイント追加」を選択します。
一時停止中の変数の現在の値は、「変数一覧」画面の「現在値」で確認します。
「ブレイクポイント追加」の代替手段として、「待機ボックス」を利用することもできます。ブレークポイント利用時と同様に「変数一覧」画面の現在値で変数の中身を確認します。
■Blue Prism
同様に、対象のステージを選択し、右クリックして「ブレークポイント」を選択します。
ブレークポイントに到達すると、下記のようなポップアップが表示されます。
変数(データアイテム/コレクション)の現在値は、上記のように表示されます。
データアイテム:WinActorでいう変数です。WinActorには型がありませんが、Blue Prismには数値/テキスト/フラグ/日付/パスワード/日時/時間/時間間隔/画像/バイナリ型があり、どの型かを宣言して使用します。
コレクション:Excelシートのように行と列を使って複数の値を保持できるデータアイテムです。
コレクションの中身はプロパティ画面から確認できます。
4.実行速度の設定
デバッグ時は実行速度が速すぎると内容を追いきれない場合がありますよね。そこで最後に、速度の制御方法を紹介します。
■WinActor
上記のプルダウンから実行速度を調節できます。
各ノードを実行する前に待機時間を設けます。
+が増えるごとに0.1 秒ずつ待機時間が増えます。+0が最速となります。
■BluePrism
上記のスライドバーで実行速度を調節できます。Blue Prismは、開発時の速度がデフォルトでは「通常」になっており、比較的ゆっくり動作します。
今回は、デバッグ機能に焦点をあてた比較を行いました。
次回はログ出力機能を比較します。
最後までお読みいただきありがとうございました。
また次回をお楽しみに!
▼次回