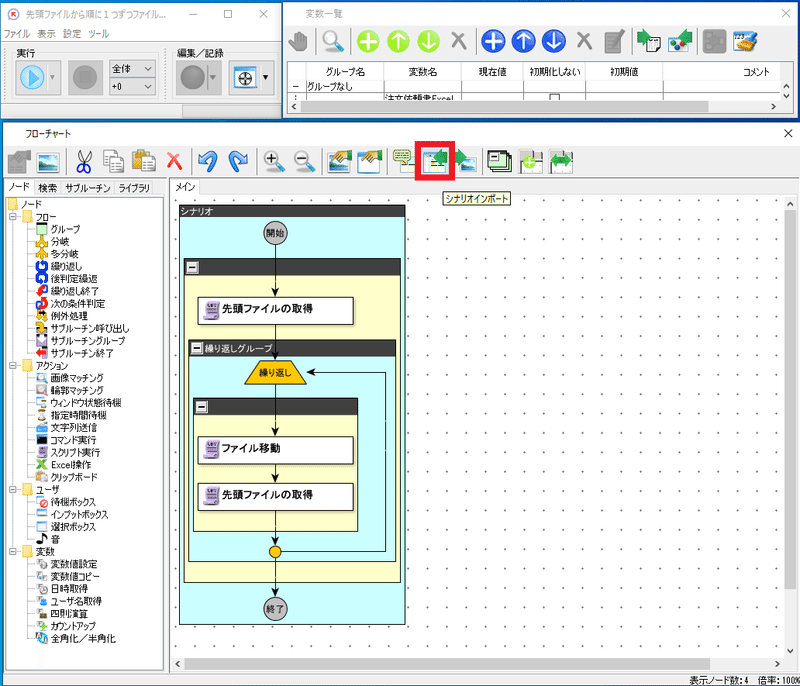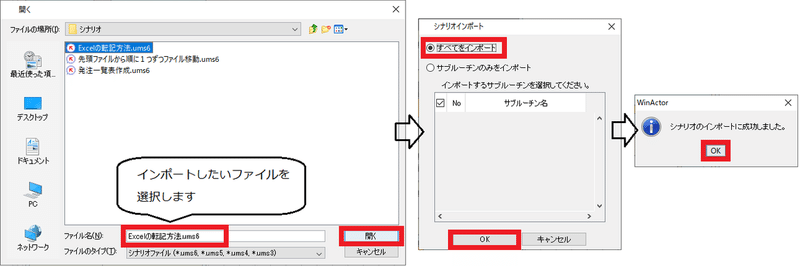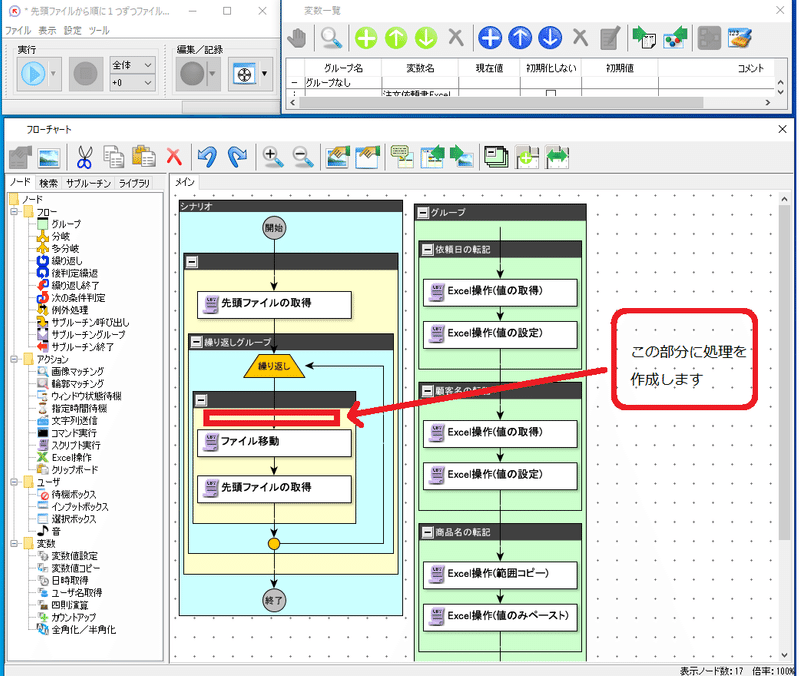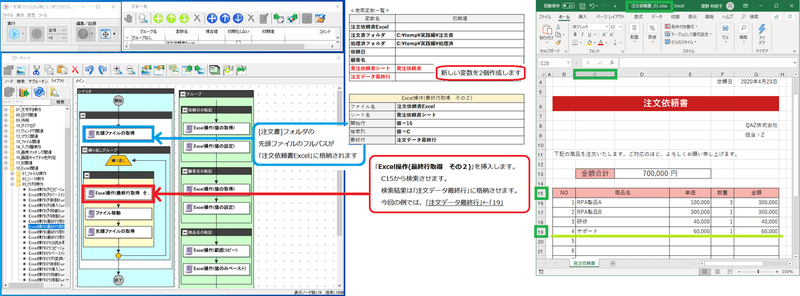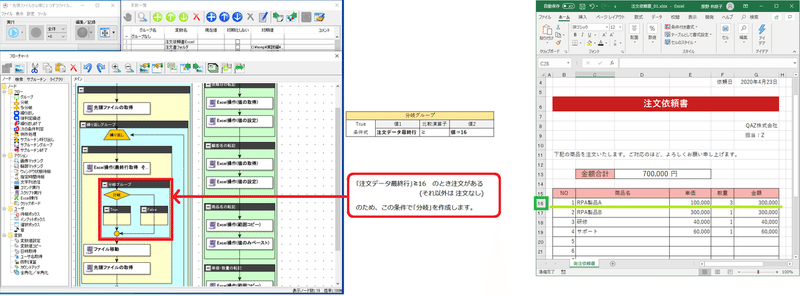ここからの2回で、いよいよ『注文依頼書』を『発注一覧表』に転記するシナリオを完成させます。
2.3.で作成した2つのシナリオを利用します。
シナリオ未作成の方は、このシリーズ
≪実践編≫Excel間の転記シナリオを作成しよう!2.転記方法3種類
≪実践編≫Excel間の転記シナリオを作成しよう!3.ファイル操作方法
をご覧ください。
記事の後半に「■完成シナリオ」としてその回で作成するシナリオを載せています。
■シナリオ作成手順
Ⅰ)「3.ファイル操作」シナリオを開き、「2.Excel操作」シナリオをインポートする
⓪「3.ファイル操作」シナリオを開き ます。
①「シナリオインポート」ボタンをクリックします。
②インポートするシナリオを選択し、インポートします。
Ⅱ)転記処理を作成します。
①下記部分に処理を作成します。
②『注文依頼書』の注文件数を取得したいので、『注文依頼書』の最終行を取得します。
💡ポイント
・注文があれば転記処理が必要で、なければ転記せず処理済みとなります。
・注文件数がわかれば、何行分『発注一覧表』に転記すると良いのかわかります。
ライブラリ⇒18_Excel関連⇒03_行列操作⇒Excel操作(最終行取得 その2)*を使います。
③注文があるかないかで処理を分けます。
ノード⇒フロー⇒分岐を使います。
■参考:Excel操作(最終行取得 その1~4)の違いについて
≪用語解説≫
UsedRangeプロパティ:指定したワークシートの使用されている範囲を表すExcelのRangeオブジェクト。
セルにデータがなくても罫線などを設定すれば、使用しているとみなされます。
今回は、ここまでとします。シナリオ作成した方は保存しておいてください。
次回は、この続きから作成してシナリオを完成させます。
最後までお読みいただきありがとうございました。